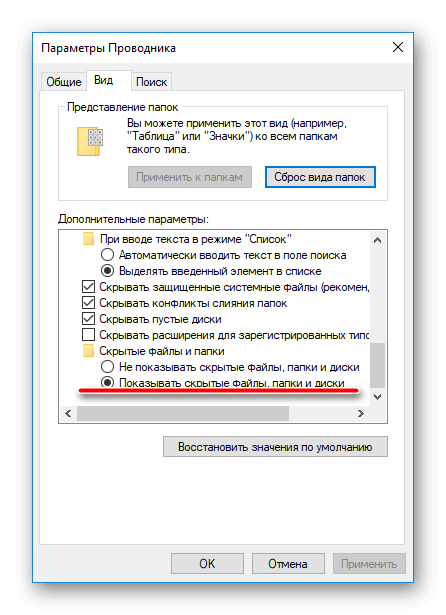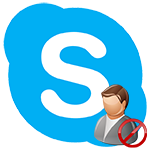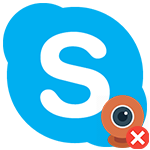Каждое обновление Skype улучшает работу программы, приносит немало интересных новшеств и фишек. В то же время, инсталляция свежей версии мессенджера может стать причиной появления различных сбоев и ошибок. К примеру, у некоторых пользователей Скайп не работает после обновления, появляются глюки, возникают проблемы с авторизацией и т.д. Поэтому важно знать, как решить проблему, и вернуть работоспособность утилиты.
Удаление пользовательских файлов
Очистка приложения от «мусора» помогает не только улучшить скорость работы, но и «реанимирует» приложение. Юзеру рекомендуется стереть кэш, полученные документы, изображения, видеозаписи и т.п. Также следует удалить и файлы, созданные при авторизации в программе.
Пользователю нужно:
- Закрыть утилиту.
- Зайти в системный диск (обычно это диск C).
- Войти в каталог «Пользователи».
- Кликнуть на папку с именем юзера.
- Перейти в раздел AppData.
- Зайти в Roaming.
- Выбрать каталог Skype.
В разделе находятся все файлы утилиты: загруженные документы, фотографии, кэш. Однако юзеру нужна только папка с именем логина. Пользователю необходимо стереть из неё все файлы, предварительно скопировав эти данные на другой диск. После очистки можно войти в программу и заново авторизоваться.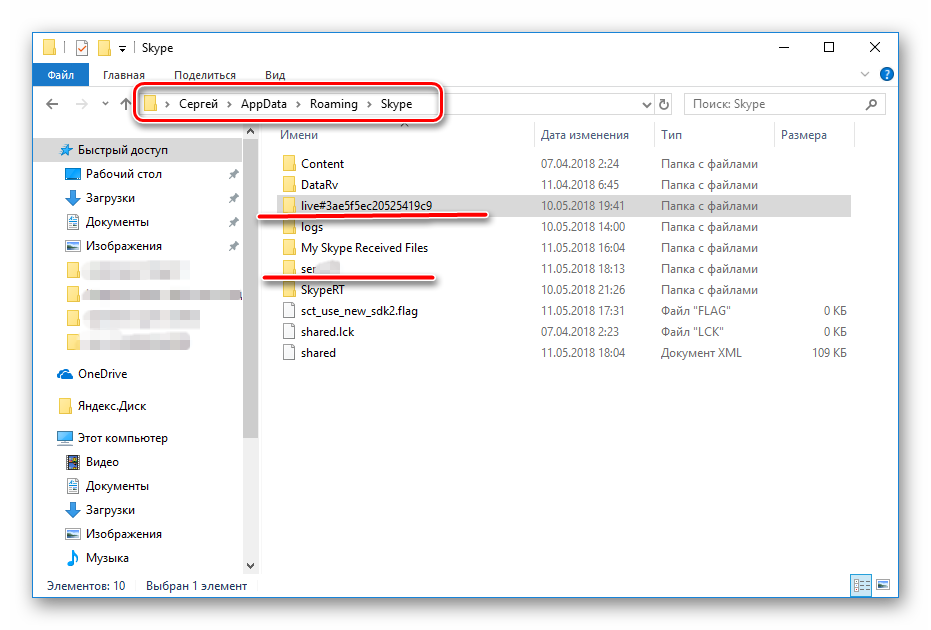
Устранение проблем с входом в Skype
Разработчики привязали новые версии Скайпа (начиная от 5.5) к браузеру Internet Explorer. Юзерам, использующим свежую утилиту, для входа в аккаунт понадобиться фреймворк ActiveX и ДжаваСкрипты, которые есть в IE. Из-за изменения конфигурации браузера программа Скайп может перестать запускаться, не будет выполняться вход в аккаунт, появятся проблемы с добавлением контактов.
Для решения неполадки необходимо:
- Закрыть браузер и все системные окна.
- Нажать связку кнопок
Win +R . - В окне «Выполнить» ввести inetcpl.cpl и подтвердить действие.
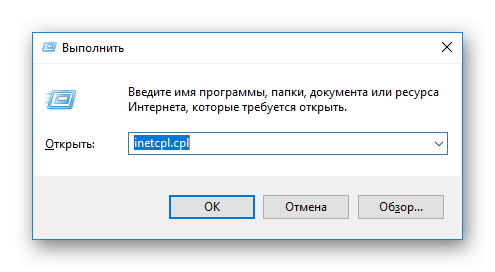
- Перейти во вкладку «Дополнительно» и кликнуть на клавишу «Сброс».
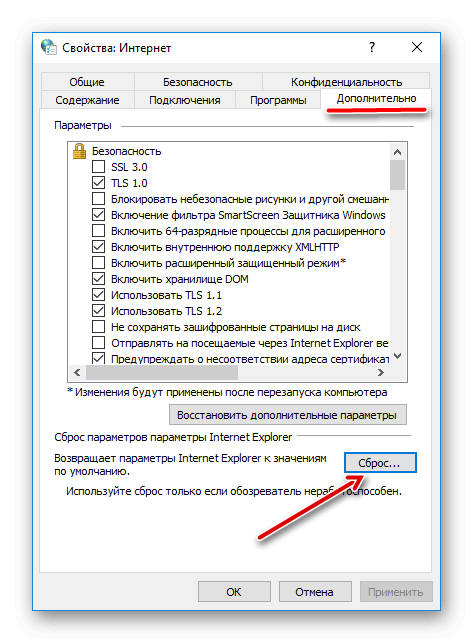
- Установить птичку возле опции «Удалять личные параметры».
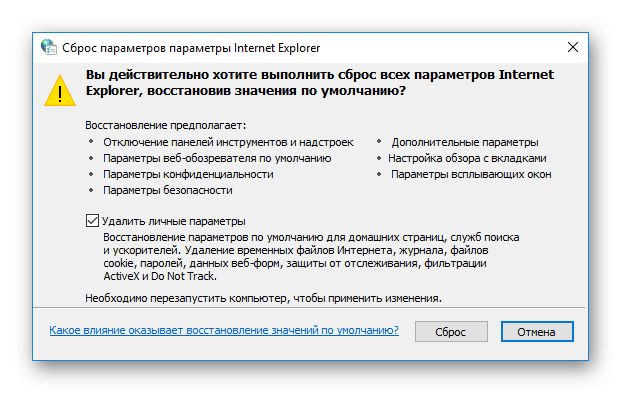
- Сохранить изменения конфигурации.
Неполадки появляются и из-за отсутствия скрипта Джава. Скачать компонент можно с официального сайта www.java.com. Юзеру рекомендуется загружать мини-программу только с проверенного ресурса.