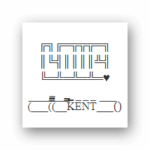Программное обеспечение разрабатывается с учетом возможности пользовательского вмешательства или настройки конечного продукта. Это повышает продуктивность рабочего процесса, облегчает его для среднестатического юзера. Сегодня мы поговорим о том, как настроить Скайп, рассмотрим характерные особенности приложения, его сильные стороны.
Содержание
Процесс настройки Skype
Многие юзеры не знают, что делать после установки Скайпа, так как практический опыт отсутствует. Вашему вниманию несколько главных пунктов, обеспечивающие качественное общение. Для удобства восприятия разобьем дальнейшее повествование на несколько логических блоков.
Звук
Первый вход в мессенджер автоматически запустить настройку динамиков и микрофона, а также веб камеры. Здесь выбирается:
- физически подключенное устройство записи;
- его уровень громкости и чувствительность;
- автоматическая настройка параметров (галочка ставится по желанию пользователя);
- функционирующие колонки или гарнитура;
На стартовом экране присутствует возможность проверки качество звукозаписи, воспроизведение волн, качество снимков с веб камеры.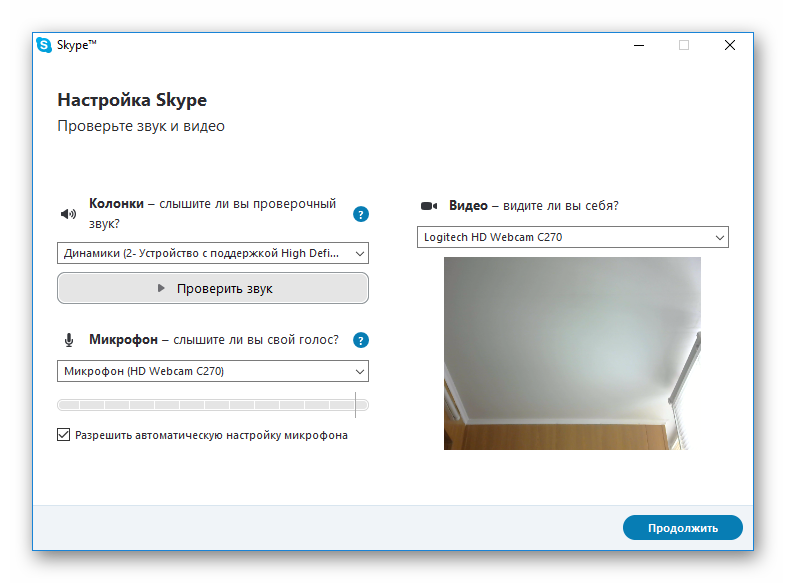
Если вас все устраивает, подтверждаем внесенные изменения и приступаем к практическому использованию.
При возникновении проблем рекомендуем перейти во вкладку «Инструменты», выбрать пункт «Настройка». Здесь регулируются технические характеристики приложения, его взаимодействие с устройствами, Интернет-соединением, настольной ОС.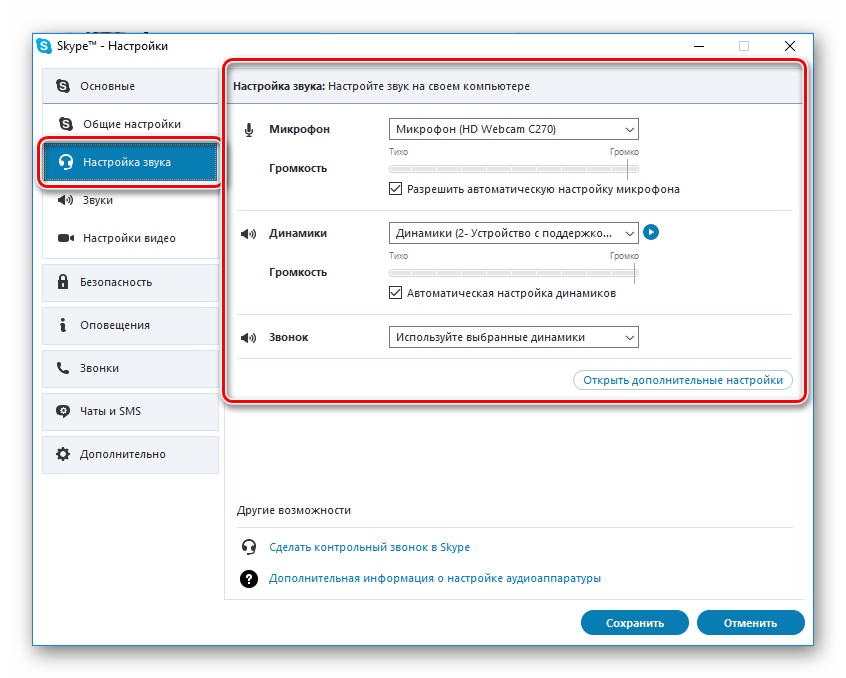
Видео
Расширенные перечень параметров находится на одноименной вкладке в настройках. Здесь пользователь может:
- менять яркость и контрастность графического отображения (с помощью перемещения ползунка);
- установить аватар учетной записи, сделав снимок с помощью веб камеры;
- автоматически принимать видеозвонки (от людей из контактов или кого угодно).
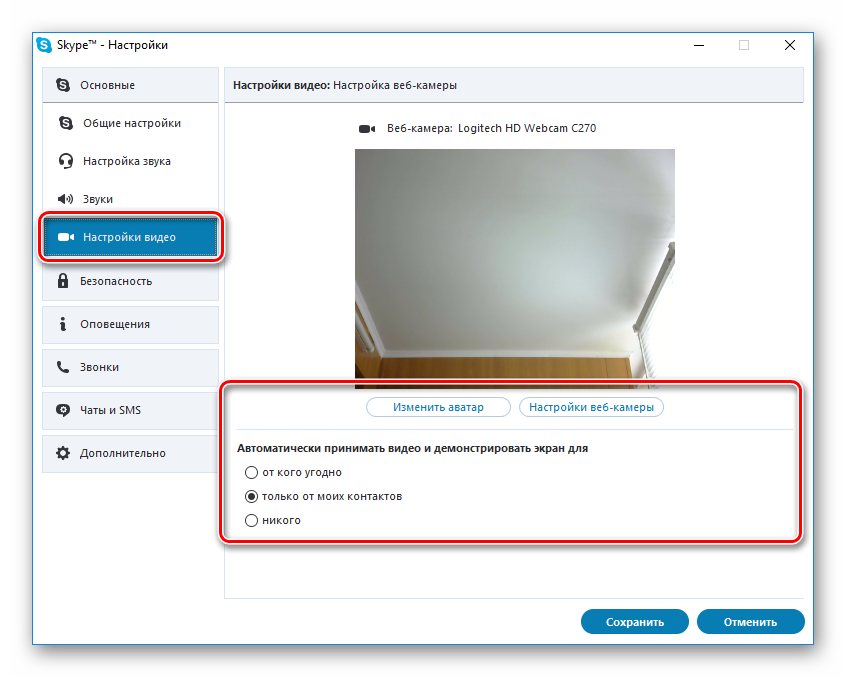
Дополнительные настройки
Помимо вышеназванных параметров системы, существует и несколько дополнительных, в совокупности завершающих настройку Скайпа на компьютере. К ним относится:
- Безопасность – своеобразный фильтр отсеивает входящие звонки по заданным алгоритмам.
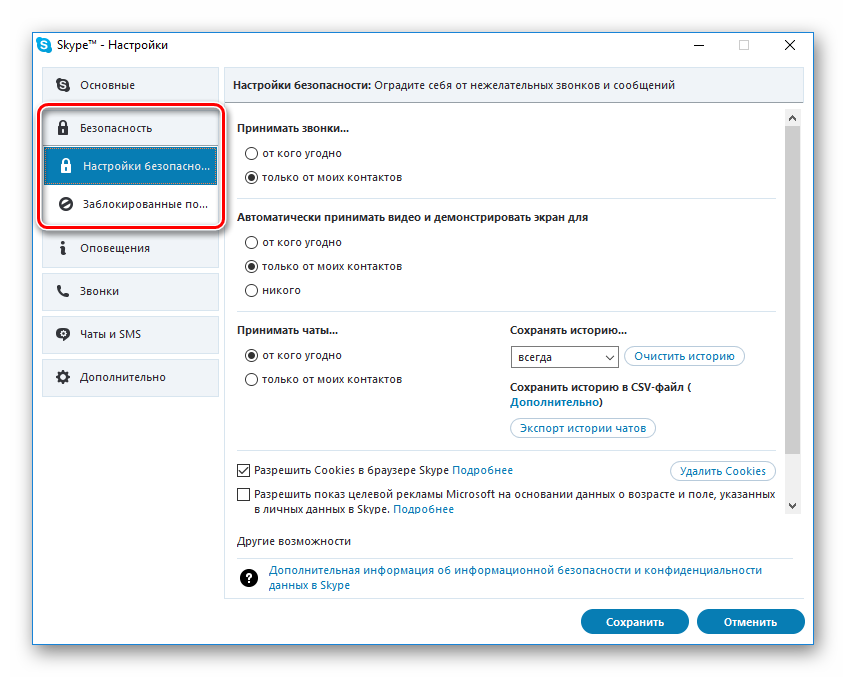
- Оповещение – изменяет звуковое сопровождение при включении и выключении программы, появлении нового текстового или звукового сообщения.
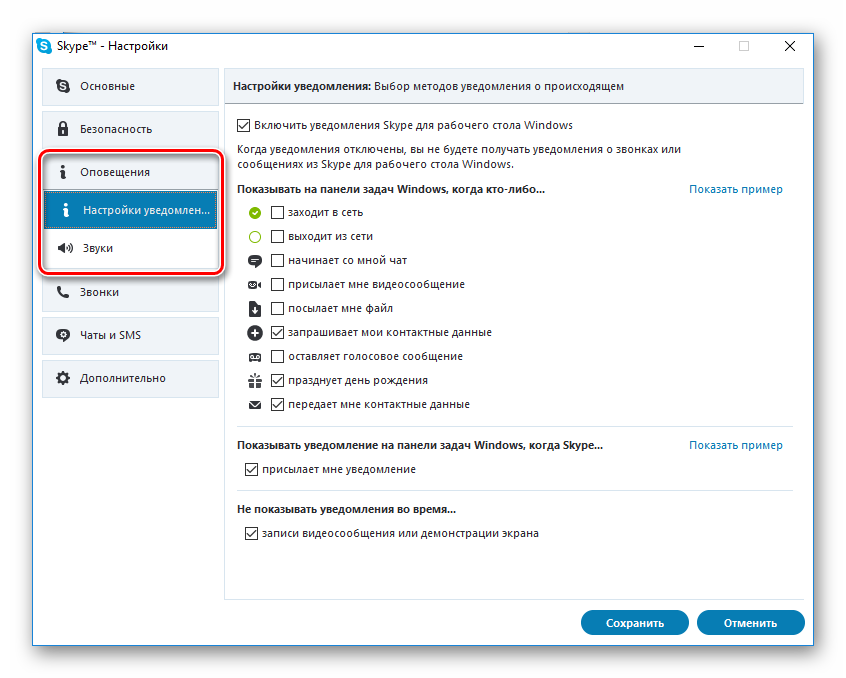
- Звонки – здесь указывается номер мобильного телефона, на который производится переадресация входящих звонков Скайп.
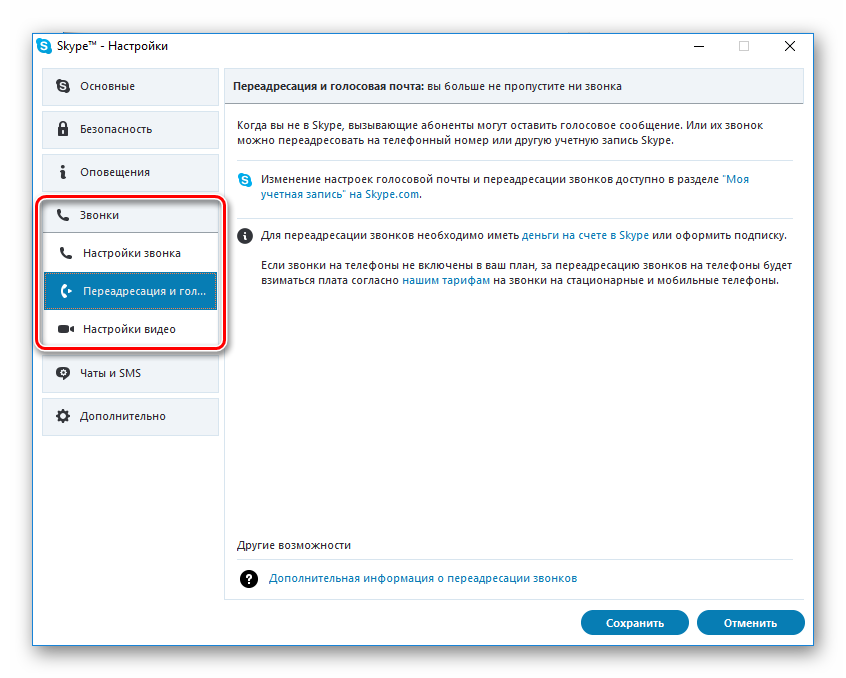
- Чат и СМС – отвечает за графическое оформление экрана пользовательских переписок, как дополнение – возможность пересылать входящие сообщения на указанный ранее номер.
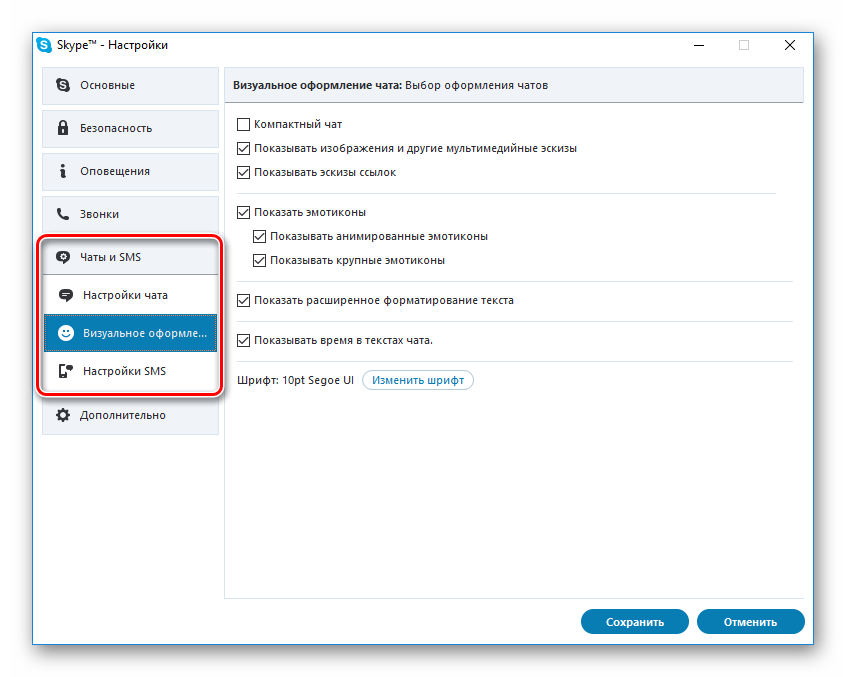
- Дополнительные — параметры отвечают за взаимодействие мессенджера с операционной системой. Здесь указываются сочетания горячих клавиш, автоматическое или пользовательское обновление программного продукта.
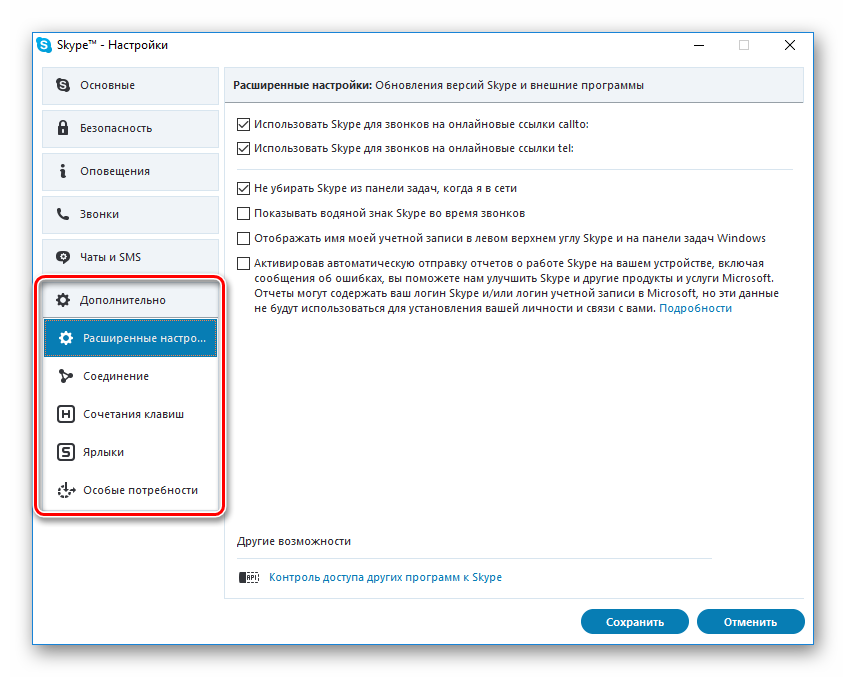
Вопросы, часто возникающие в процессе использования
Отсеяв множество поступающих вопросов, мы сделали соответствующие выводы о количестве однотипных и часто встречающихся. Вашему вниманию несколько из них. Для удобства восприятия разобьем дальнейшее повествование на несколько логических блоков.
Сочетания клавиш Скайп
Как и в операционной системе, исходный код программы поддерживает выполнение команд с помощью комбинаций на клавиатуре. Это повышает производительность и удобство работы пользователя. Приведем небольшой перечень наиболее распространенных:
Ctrl +I – открывает окно для редактирование персональной информации, учетной записи.Ctrl +N – создает условия для создания новой группы для общения (активирует встроенные механизмы).Ctrl +R – сочетание горячих клавиш в Скайпе активирует звонок выбранному ранее контактуShift +Ctrl +R – совершает видеозвонок по выделенной иконке.Ctrl +M – выключает микрофон во время звонка, что удобно при возникновении неловких ситуаций.Ctrl +D – вызывает номеронабирающую форму для связи программы с мобильным или стационарным телефоном.Alt +1 – показывает доступный список контактов.Ctrl +, — активирует окно пользовательских настроек.Ctrl +F – реализует поиск информации в переписке с выбранным ранее пользователем.
Мелодия вызова Skype
Если вам надоела стандартное звуковое сопровождение мессенджера, вашему вниманию небольшая инструкция о том, как поменять мелодию звонка в Скайпе:
- запускаем приложение, кликаем на вкладку «Инструменты»;
- выбираем пункт «Настройки», там – Основные;
- в разделе «Звуки» нажимаем ЛКМ на соответствующий пункт и находим требуемый звуковой файл.
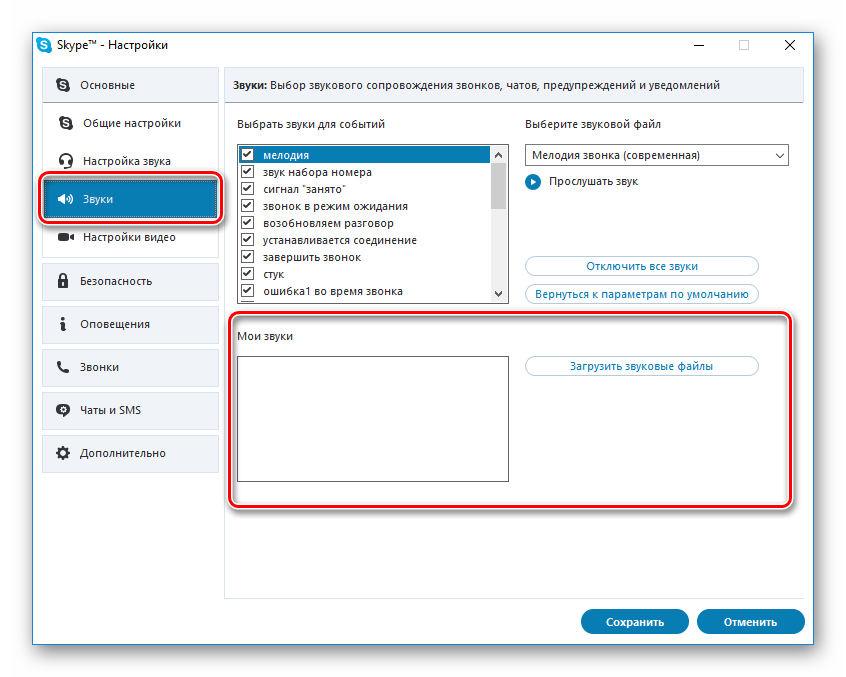
Соединение с Интернетом и приоритетный режим окна
Довольно удобно использовать мессенджер во время активных игровых баталий или рабочего процесса. Однако среднестатистический пользователь вряд ли знает требуемый алгоритм действий.
Сделать Скайп поверх всех окон не получится усилиями ОС ниже Windows 8 – только в ней присутствует возможность выделения части экрана под нужды программы. Человеку достаточно настроить персонализацию рабочего стола под нужды мессенджера, встроив его в левую или правую часть экрана.
Что касается связи ПО с Интернет-соединением, их «взаимодействие» регулирует раздел пользовательских настроек. Для изменения параметров пригодится пошаговая инструкция, приведенная ниже:
- Запускаем приложение и входим в меню настроек.
- Здесь выбираем пункт «Дополнительные», кликаем на графу «Соединение».
- Здесь указывается доступный порт, ручная или автоматическая установка прокси соединения.
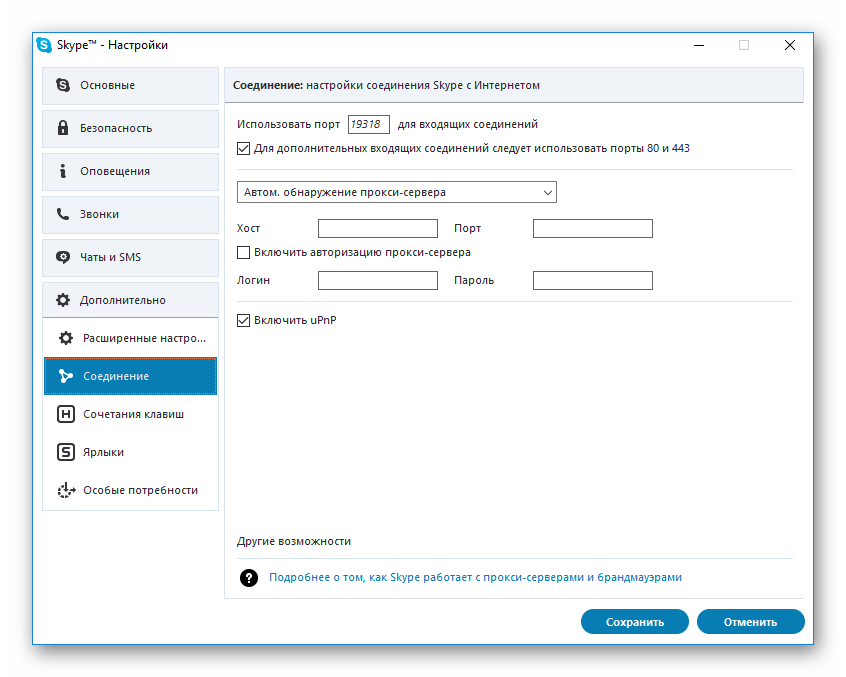
По желанию юзера они меняют свои очертания и особенности, в зависимости от поставленной задачи или обстоятельств. На этом настройка соединения Скайп с Интернетом завершена.
Вместо заключения
Skype – популярная программа для общения как внутри сети, так и за ее пределами. Система взаимодействует с устройствами ввода и вывода информации (веб камера, микрофон, динамики, гарнитура). Практическая реализация делает возможным проведение конференций, собеседований, деловых переговоров и обучающих мероприятий.