Бывают случаи, когда пользователи участвуют в онлайн-конференциях в Skype либо занимаются с репетиторами по Сети, и им необходимо еще раз прослушать материал, который рассказывал учитель. Чем заново все переспрашивать, гораздо логичнее заранее сохранить беседу в аудио- или видеоформате на компьютере. Так давайте разберемся, как записать разговор в Скайпе. Далее будут представлены инструкции для классической версии программы и обновленной.
Содержание
Классический («старый») Skype
Поскольку в старой версии программы не предусмотрена функция записи, мы будем рассматривать софт, который предлагает такие возможности. Перед этим стоит отметить, что понадобится стерео-микшер, который зачастую встроен на большинстве материнских плат.
Мы рассмотрим несколько основных программ для записи звука. Вам остается выбрать наиболее удобную для себя и использовать ее. Проще всего поставить Free Audio Recorder. Самый крупный набор функций предоставляет Amolto Call Recorder. А iFree Skype Recorder — универсальное решение.
iFree Skype Recorder
При рассмотрении наиболее популярных программ для записывания звонков начинать стоит именно с iFree Skype Recorder. Она полностью бесплатна и удобна в использовании. Работает в нескольких режимах:
- Автоматический (все запускается самостоятельно).
- Ручной (запись включает пользователь).
Официальный сайт — http://www.ifree-recorder.com/
Инструкция по использованию:
- Загрузите ПО с официального сайта.
- Запустите файл iFreeRecorder.exe. Начнется непосредственно инсталляция.
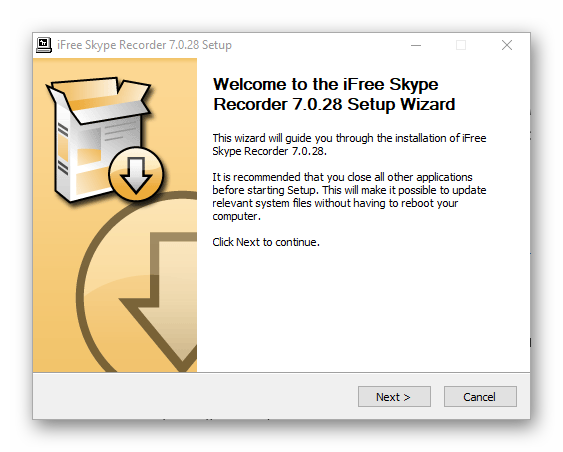
- Следуйте подсказкам установщика, пока процедура не будет завершена.
- Запустите софт с ярлыка на рабочем столе.
- Далее, откройте Скайп и дайте ей разрешение.
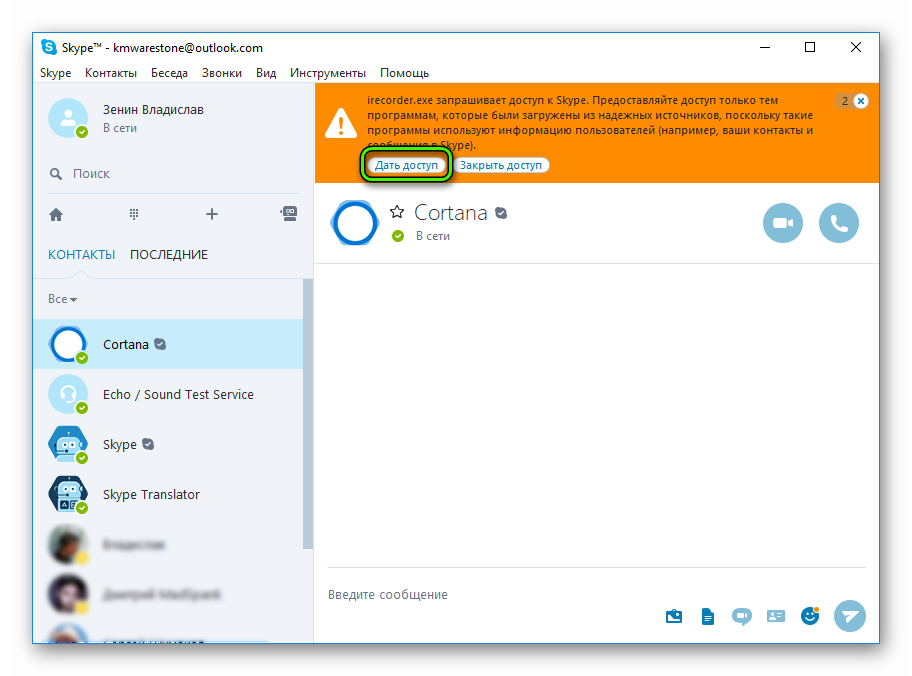
- Вернитесь к окну программы и активируйте функцию записывания.
Amolto Call Recorder
Если вам нужно сохранить не только аудио, но и видеозвонок, Amolto Call Recorder — то, что вам нужно. Программа для записи разговора в Скайпе обладает простым интерфейсом и множеством опций.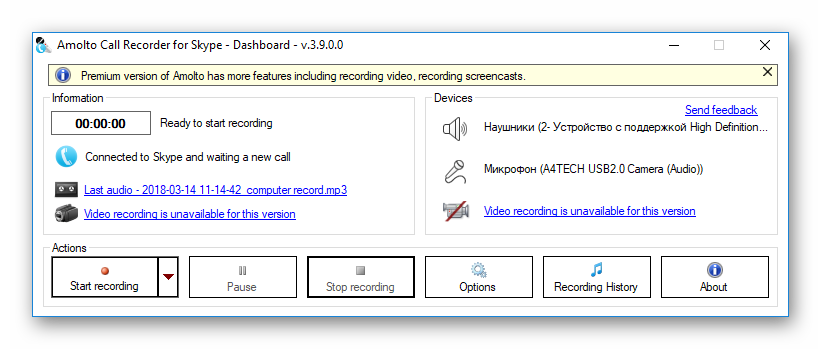 Единственный минус приложения в том, что оно является платным. Изначально пользователю предоставляется возможность бесплатно использовать Amolto Call Recorder в течение 10 дней, затем нужно приобрести полную версию за 30 долларов.
Единственный минус приложения в том, что оно является платным. Изначально пользователю предоставляется возможность бесплатно использовать Amolto Call Recorder в течение 10 дней, затем нужно приобрести полную версию за 30 долларов.
Ссылка на загрузку — https://amolto.com/files/AmoltoCallRecorderPremium.msi
Free Audio Recorder
Данная программа является самой простой среди себе подобных. Она не поддерживает русский язык, но уверяем вас, он вам и не понадобится. Интерфейс Фри Аудио Рекордер интуитивно-понятный, и с ним разберется любой пользователь.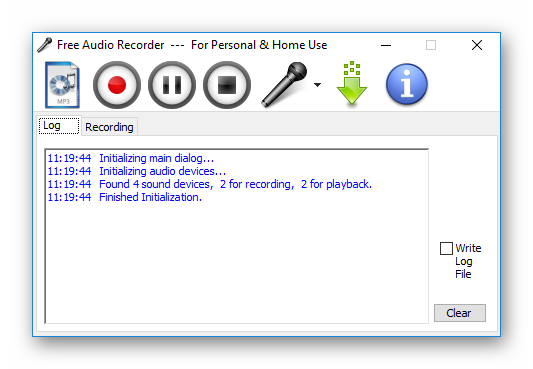
В верхней части интерфейса приложения располагаются кнопки, через которые и осуществляется управление Free Audio Recorder. Все действия в программе сохраняются в специальный журнал. Это позволит не забыть, когда записывался звук и куда был сохранен файл с ним.
Официальный сайт — http://www.freeaudiorecorder.net/
Современный Скайп
А вот в последних обновлениях Skype, где был значительно переработан дизайн, разработчики добавили функцию по сохранению бесед вместе со звуком и картинкой. Настраивается она так:
- В главном окне кликните по иконке с тремя точками и выберите «Настройки».
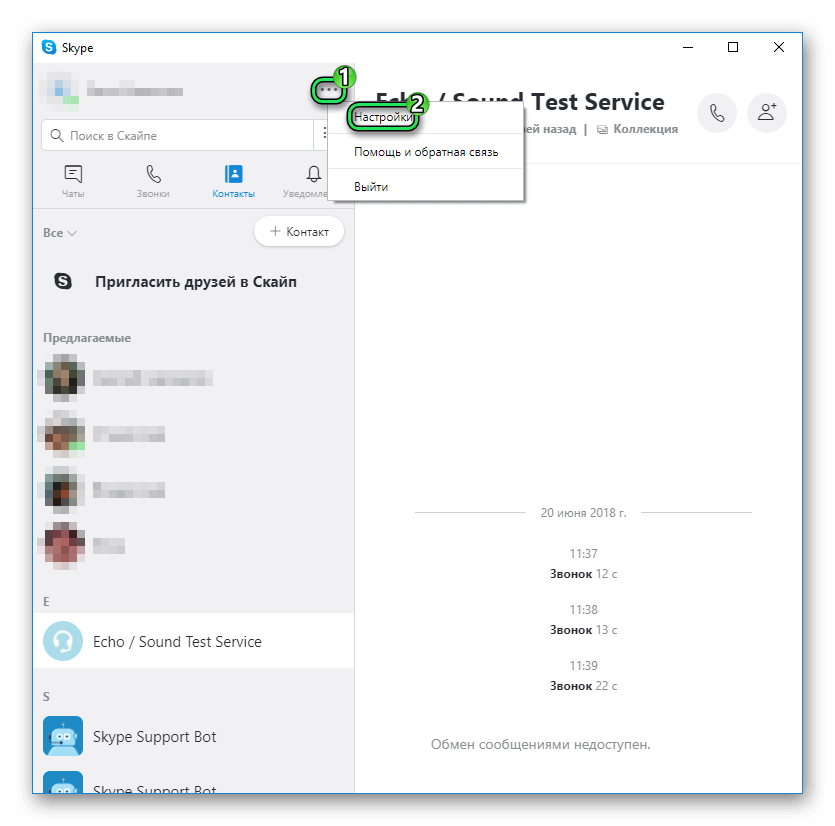
- Перейдите к разделу «Звонки».
- Нажмите на графу «Дополнительно».
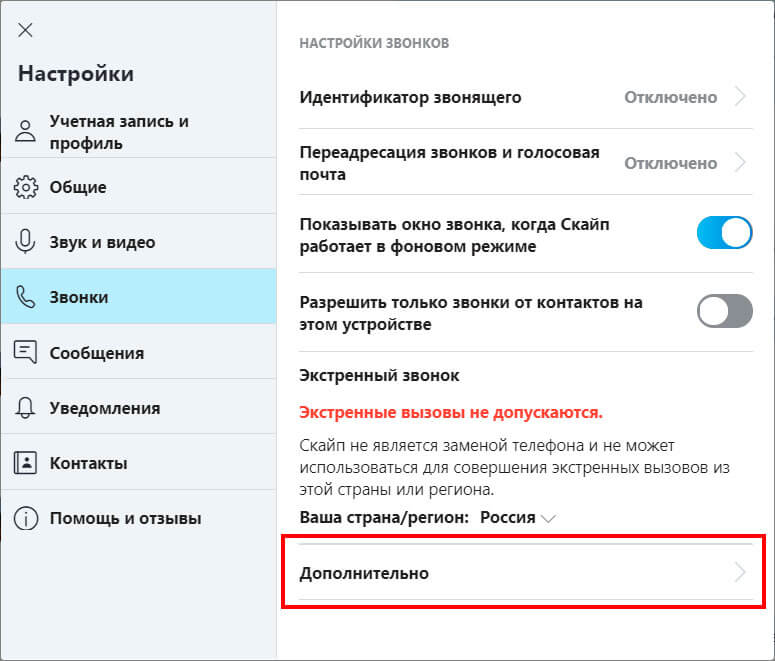
- Активируйте опцию «Разрешить использование…».
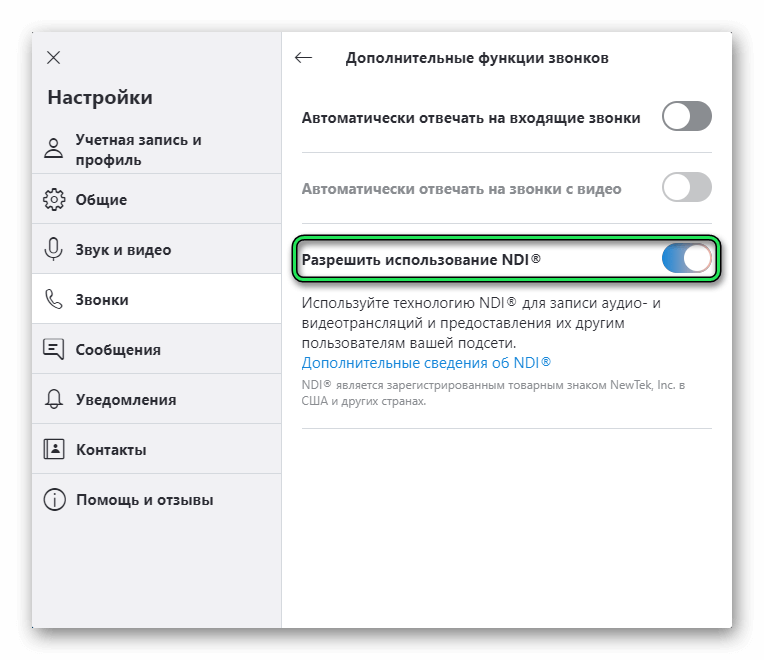
- Закройте окно настроек.
Теперь во время звонка можно в любой момент активировать запись. Но желательно заранее оповестить собеседника об этом, поскольку он незамедлительно получит соответствующее уведомление от программы. Функция активируется так:
- Начните видеозвонок.
- Кликните по значку + и выберите опцию нужную опцию.
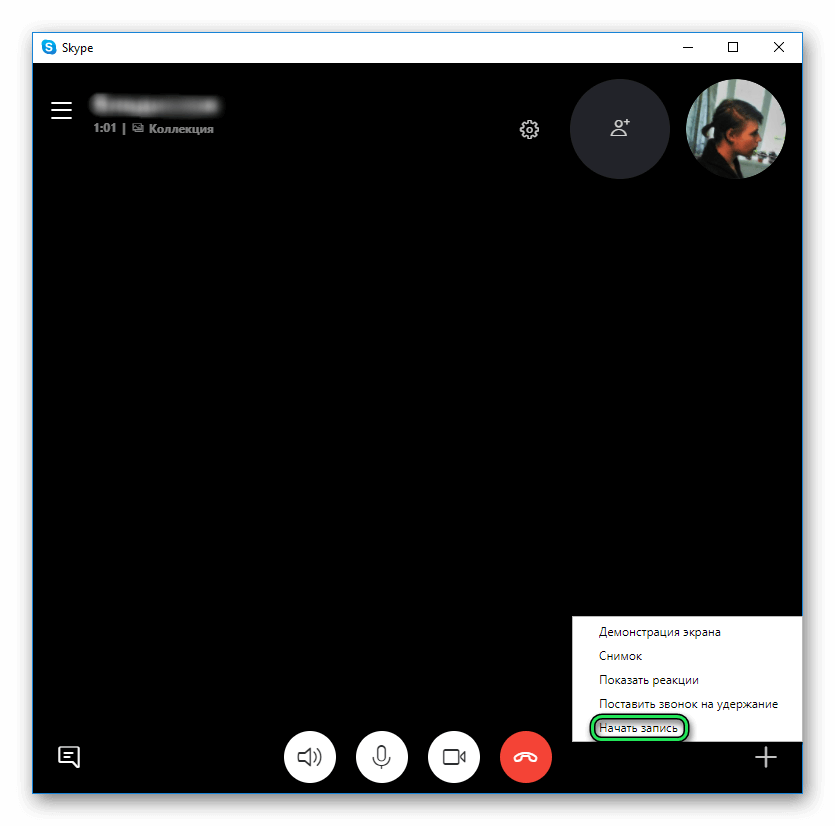
- Чтобы прекратить запись, повторите предыдущее действие.
- Далее, завершите разговор.
- Видео появится в окне чата. Кликните по нему ПКМ и выберите «Сохранить как…».
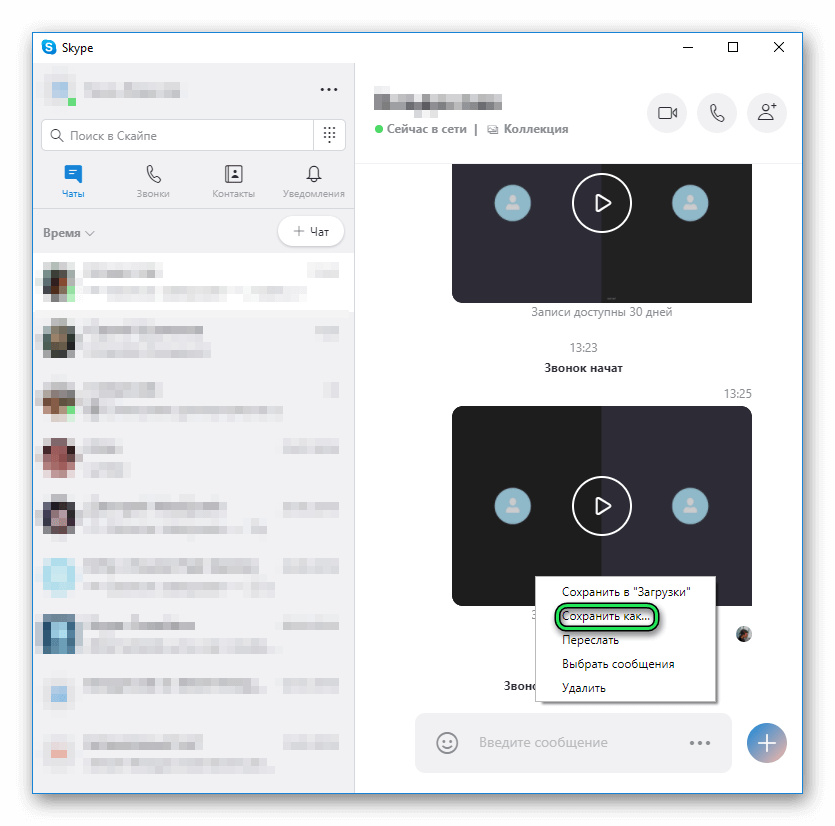
- Введите папку и имя для файла.



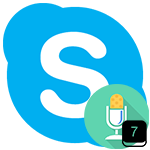

Обновила скайп на компьютере. Как в новой версии записать разговор?
Добавили информацию по новой версии Скайп.
Специально установил самую новую версию Skype, чтобы проверить функции записи разговора встроенные, как вы пишете, в последнюю версию программы. К сожалению, мне не удалось обнаружить эти опции.
Запускал Скайп для рабочего стола как под Windows 7×64, так и под Windows 10×64 — интерфейс настройки программы отличается от того, что приведён у вас в статье, все параметры идут в одном окне и в звонках нет пункта «дополнительно».
Не могли вы точно указать, о какой версии Skype в статье идёт речь и дать ссылку? (По приведённым на сайте ссылкам на загрузку, скачиваются версии без возможности записи разговора)
В версии 8.30.0.50 эта функция уже точно есть. Скачать ее можно тут
у меня Версия Скайпа 8.34.0.81.
как у Сергея: все параметры идут в одном окне и в звонках нет пункта «дополнительно».
Так же установил последнюю версию (8.34.0.78), пункта «Дополнительно» во вкладки «Звонки» нет!
У вас нет такого пункта?
Нет такого пункта. Версия Скайпа 8.34.0.81
У Вас Windows 10?
Попробуйте следующее:
1. Скачайте файл .exe тут — https://www.skype.com/ru/get-skype/
2. Нажмите на файл правым кликом — Свойства и поменяйте совместимость для Windows 7.
3. Запустите файл от имени администратора.
4. Установите приложение.
Скажите, скрыть уведомление «о Записи видеозвонка в Скайпе» собеседнику как-то можно. Может приложение или программа, настройки?
Как сделать чтобы собеседник не был в курсе, что его снимают, запись ведется…
Видимо поздновато, и сам наверное нашёл. Встроенными средствами не вижу как. Использую Free Video Call Recorder для Skype.
Как можно записать ВХОДЯЩИЙ видео-звонок в новой версии скайп?
Т.е. когда звоню я, проблем с записью нет. А вот конда звонят мне… как мне записать это?
должна работать эта функция…
где включается…
Спасибо! Сделала все точно по инструкции!