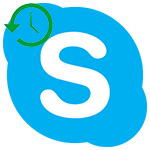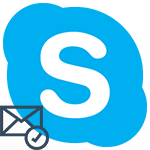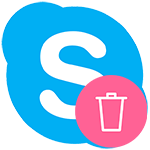Для комфортного общения в Skype, необходимо правильно настроить микрофон, вебкамеру. Если это не сделать, то при разговорах может отсутствовать звук или видео. Поэтому далее мы расскажем, как настроить Скайп на ноутбуке и за что отвечают основные параметры.
Первый запуск
Первое, что необходимо сделать — скачать дистрибутив программы с официального сайта. Браузер автоматически определит операционную систему и предложит начать загрузку инсталляционного пакета. После этого:
- Запустите дистрибутив, выберите путь для установки (желательно, чтобы в нем не было кириллицы).
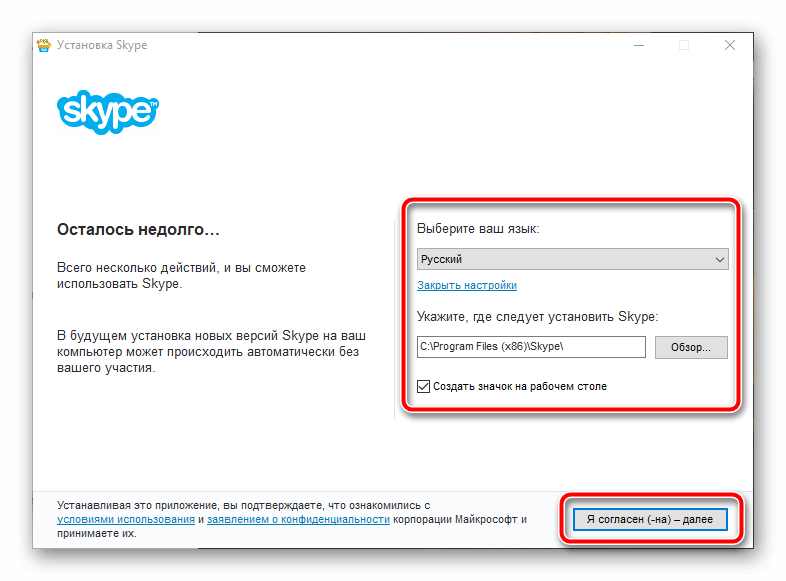
- При необходимости отмените загрузку дополнительных приложений, расширений (Bing, MSN и т.д.).
- Дождитесь окончания установки и запустите программу. Сделать это можно через меню «Пуск» или ярлык для быстрого доступа.
- Если вы еще не зарегистрированы в Skype, то нажмите кнопку «Создать учетную запись». После этого укажите номер телефона или адрес электронной почты, придумайте пароль.
- Подтвердите создание учетной записи по SMS или ссылке из письма и авторизуйтесь в скайпе.
После этого Skype готов к использованию и в программе можно добавлять новые контакты, создавать группы и делать звонки. Если параметры не были настроены по умолчанию, то изменить настройки камеры, микрофона необходимо вручную.
Настройка звука и видео
Первоначальная настройка производится сразу после запуска, если окно для выбора устройств не появилось, то отладить параметры можно самостоятельно. Для этого:
- Перейдите в главном меню в Инструменты-Настройки….
- В открывшемся меню выберите «Настройка звука и видео». Появится дополнительное окно, где можно выбрать устройства по умолчанию (микрофон, вебкамера).
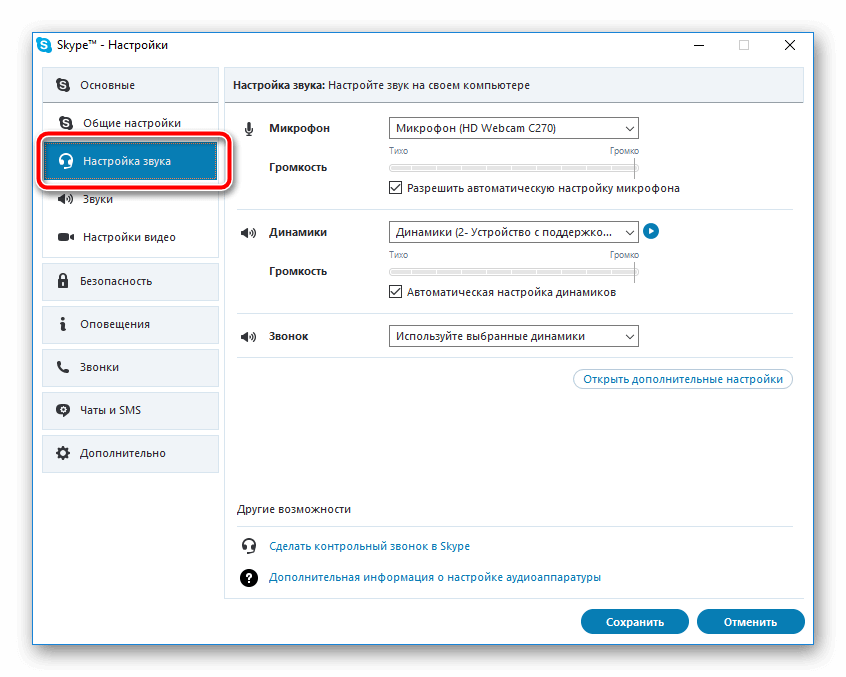
- Важно выбирать именно те устройства, которые используются системой по умолчанию. Проверить это можно через микшер. Для этого кликните по иконке динамика в трее.
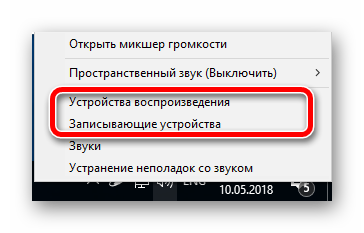
- Чтобы проверить громкость динамиков, нажмите на кнопку «Проверка звука».
- Чтобы оценить качество связи и работу микрофона нажмите на «Сделать контрольный звонок в Skype». Скажите несколько слов и прослушайте результат.
- Если в блоке камера вы видите свое изображение, то программа автоматически настроила все необходимые параметры. Если отображается черный экран, то выберите нужный драйвер из списка доступных.
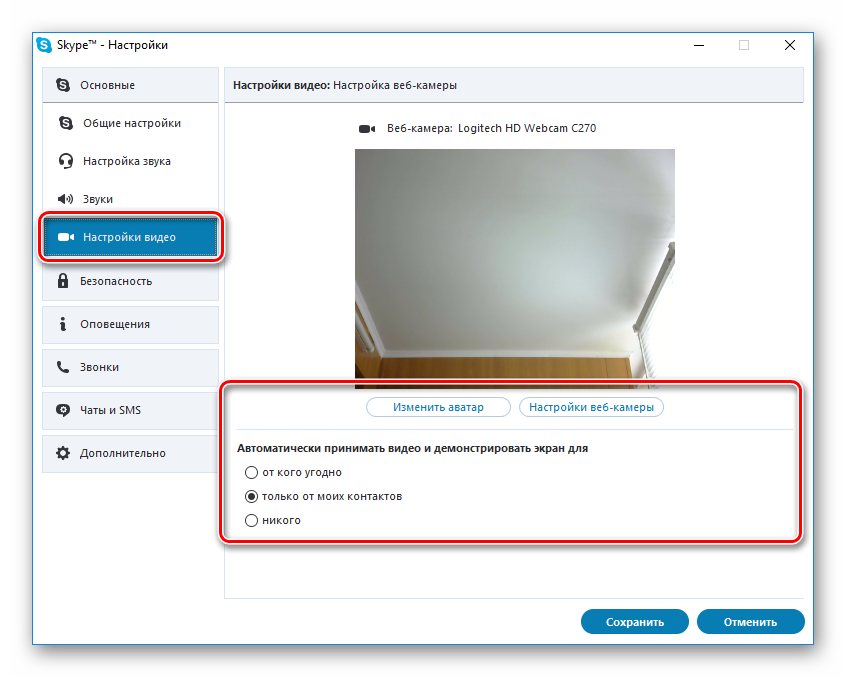
Изменения вступают в силу автоматически, поэтому перезапускать программу не нужно. Изменить параметры для устройств записи, воспроизведения можно в любое время, через меню «Настройки».
Настройка профиля
Дополнительно Skype позволяет редактировать параметры профиля. Сделать это можно через официальный сайт (необходима авторизация) или программу. Порядок действий:
- Кликните на значок с именем в левом верхнем углу. Появится небольшое окошко. Нажмите на круглую иконку, чтобы добавить изображение. Его будут видеть все пользователи из списка контактов.
- В поле «Расскажите друзьям о своих планах» добавьте статус, который будет показываться рядом с вашим именем.
- Здесь же можно изменить имя, перейти в настройки звука, видео и пополнить счет (чтобы звонить на мобильные и стационарные телефоны по выгодным тарифам).
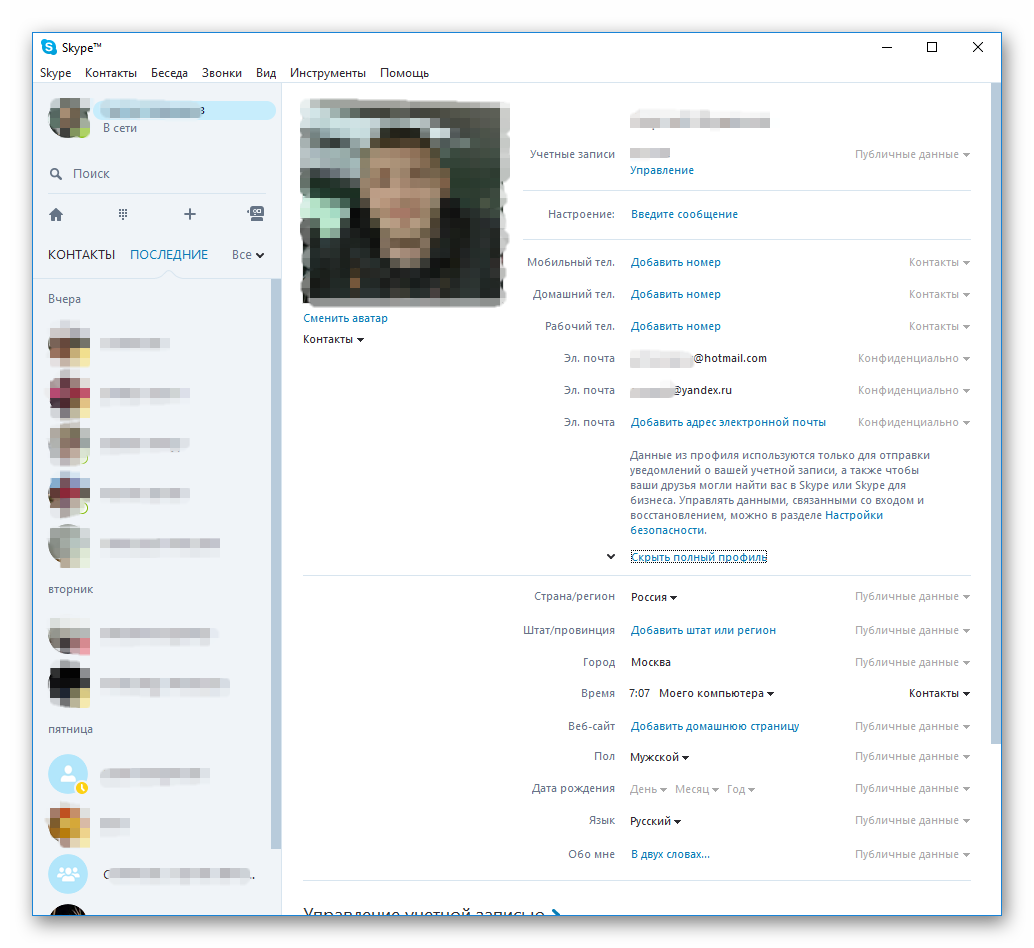
- Чтобы изменить основную тему и цвет интерфейса, пролистайте страницу до блока «Профиль».
- По желанию добавьте дату рождения. Тогда люди из списка контактов смогут вовремя поздравить вас с праздником.
Изменить пароль, адрес электронной почты и другие параметры учетной записи можно только через официальный сайт. Поменять логин невозможно, т.к. это уникальное имя профиля, которое присваивается после регистрации.