Отправка текстовых сообщений и звонки — основные функции Skype, но есть и масса дополнительных опций. При помощи программы можно отправлять разнообразные файлы, документы и видеозаписи, демонстрировать свой экран, общаться и делать снимки через веб-камеру. Особенно юзеров интересует, как сделать фото в Скайпе и сохранить на компьютер?
Содержание
Создание фотографии пользователя
Чтоб сделать свой снимок абоненту понадобится веб-камера и немного времени. Так как сфотографироваться? На смартфоне для этого достаточно воспользоваться стандартным приложением. А вот на ПК все можно сделать через Skype, а потом сразу же обновить аватарку профиля.
Юзеру необходимо:
- Запустить приложение и авторизоваться.
- Кликнуть на «Инструменты». Опция располагается в верхней части окна программы.
- Выбрать пункт «Настройки».
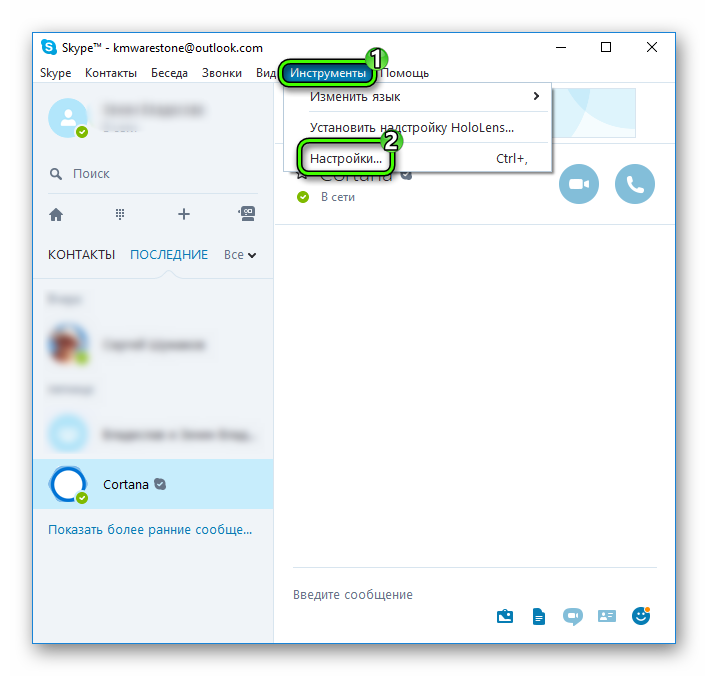
- Перейти во вкладку «Основные – Настройки видео». В открывшемся окне юзер увидит изображение, которое «ловит» web-камера. Через эту опцию можно отрегулировать яркости, свет, контрастность картинки, выбрать подходящий девайс (если к ПК присоединено несколько камер), изменить качество и разрешение камеры.
- Кликнуть на «Изменить аватар».
 Функция позволяет сделать снимок, который будет использоваться в качестве изображения профиля.
Функция позволяет сделать снимок, который будет использоваться в качестве изображения профиля. - Настроить и сохранить картинку.
Снимок при разговоре по видеосвязи
Программа позволяет снимать не только себя, но и собеседников. Стоит отметить, что такая возможность доступна только при разговоре по видеосвязи. Рассмотрим, как ей воспользоваться в новой, старой и мобильной версиях Skype.
А если вы хотите записать происходящее в беседе на видео, то воспользуйтесь данной инструкцией.
Новая версия
Во время сеанса видеосвязи необходимо развернуть окно звонка во весь экран. Тогда в правом нижнем углу появится несколько дополнительных иконок. Кликните на ту, где изображен захват камеры.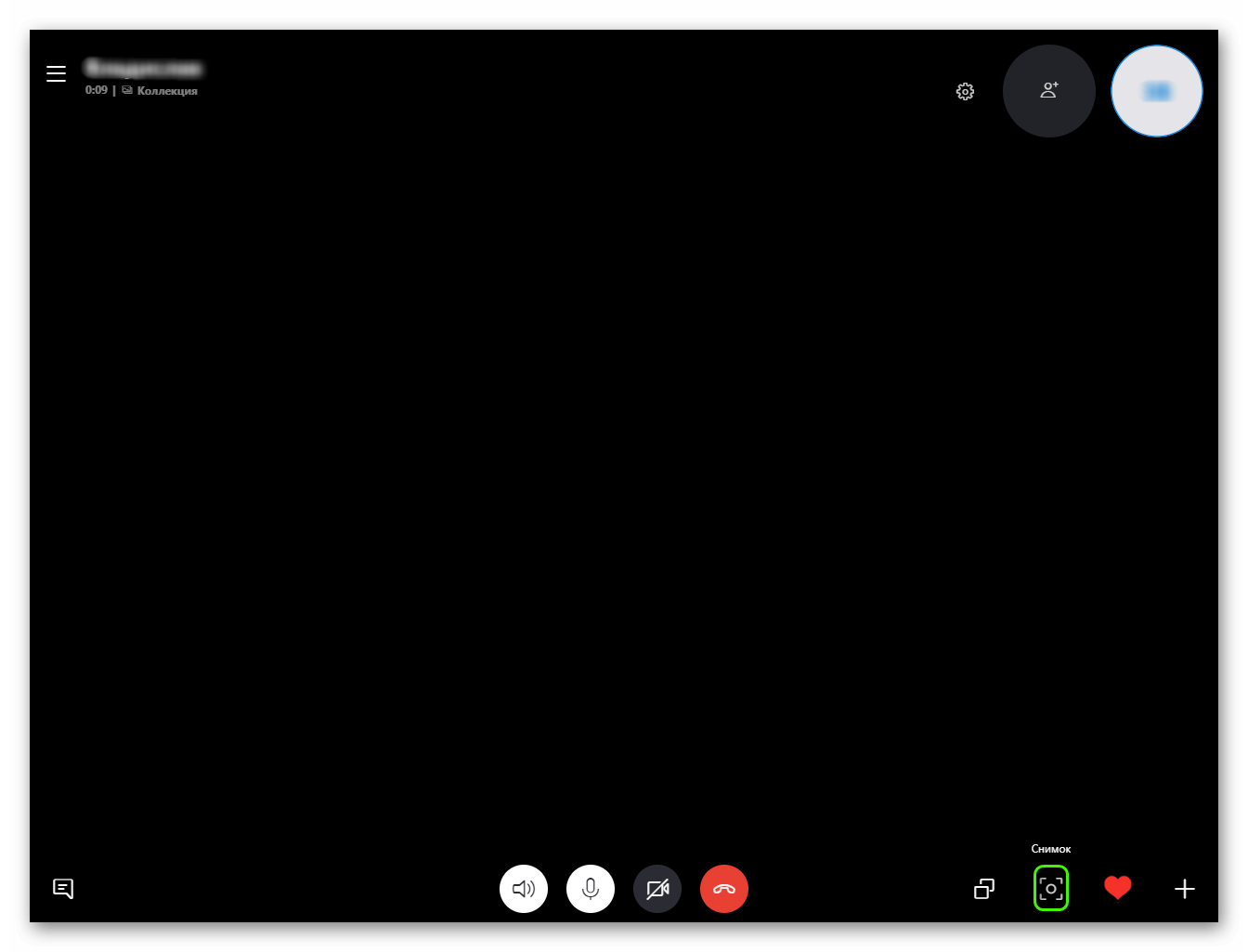 Это сделает скриншот, который сохранится в памяти компьютера.
Это сделает скриншот, который сохранится в памяти компьютера.
Просмотреть его можно так:
- Перейдите к тому диалогу, где был совершен звонок.
- Кликните на пункт «Коллекция», расположенный правее имени пользователя или названия беседы сверху.
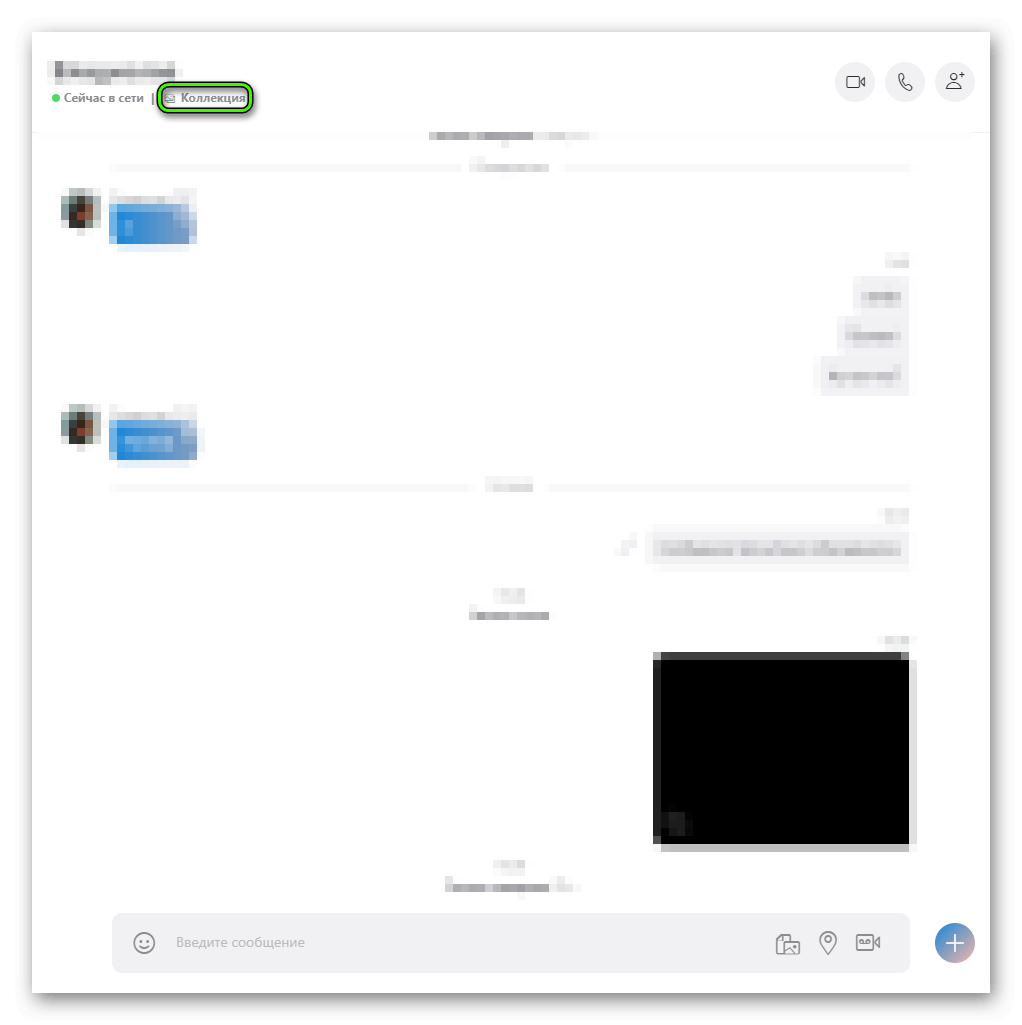
- Отобразится полный список материалов (ролики, изображения и так далее). Нажмите ПКМ по нужному снимку, выберите «Сохранить как…» и укажите будущее местоположение файла.
Старый Skype
Пользователю нужно позвонить абоненту, дождаться пока он включит web-камеру и нажать на плюсик, который находится возле кнопки отбой. В открывшемся меню следует кликнуть на «Сфотографировать…».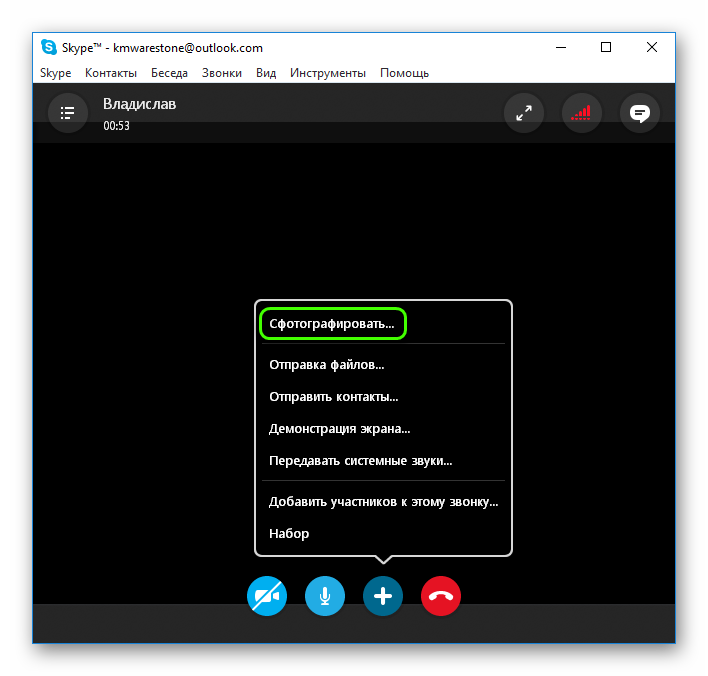 Изображение можно сохранить на устройства, либо поделиться картинкой с другими контактами.
Изображение можно сохранить на устройства, либо поделиться картинкой с другими контактами.
Мобильное приложение
А вот на мобильных устройствах все гораздо проще, чем в прошлых двух случаях. Пользователю достаточно воспользоваться встроенной функцией снимка экрана. Она доступна и на Windows Phone, и на iOS, и на Android.



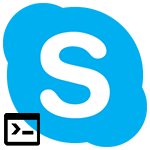
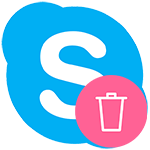
Добрый день! В новой версии у меня теперь на фотографии и я, и собеседник. Можно ли делать как и раньше снимки, только собеседника? Спасибо.
У меня версия Скайпа 8.48.061. Вроде бы свежая. Но функции «Изменить аватар» там нет. В настройках есть отдельная кнопка «Изменить аватар», но предлагается только ввести готовый снимок, а на камеру можно себя снять только во время разговора.