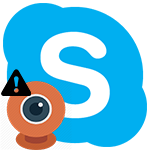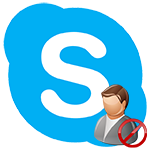Одно из основных предназначений Skype — видеосвязь. Без веб-камеры она, разумеется, немыслима. Но не всегда достаточно ее просто подключить к компьютеру. Иногда требуются дополнительные действия. Поэтому давайте разберемся, как настроить камеру в Скайпе.
Да, мы в курсе, что большинство современных камер подключается по USB и сразу готово к использованию, если у вас не самая архаичная операционная система. Но рассмотрим всё же более сложные случаи.
Подключение камеры и установка драйвера
Способ, как установить веб-камеру на компьютер (не только для скайпа), зависит от модели. Современные устройства обычно обходятся одним только USB-подключением. В них встроен не только микрофон, но и аналого-цифровой преобразователь, который сразу оцифровывает входящий звук.
Если же в вашей камере два шнура (один с USB-штекером, другой с аудио-джеком) — значит, подключать её надо дважды: к USB-порту и к микрофонному входу звуковой карты. Обычно он обозначен розовым цветом и легко отличается от других входов. Но, например, во встроенных картах Realtek все разъёмы универсальные, и их предназначение вы выбираете, когда после подключения устройства всплывает диалоговое окно.
Универсальные драйверы обычно подходят для простых моделей. Но если вы приобрели (или получили в подарок) продвинутую веб-камеру, скажем, с несколькими разнонаправленными микрофонами, то лучше установить её «родной» драйвер. В процессе могут быть нюансы, поэтому читайте инструкции от производителя.
В ноутбуках, как правило, камера встроенная и в отдельной настройке не нуждается. Но если вам нужна внешняя, более продвинутая, то — см. предыдущий абзац.
Настройка камеры в Skype
Перед тем как включить камеру в Скайпе, убедитесь, что она подключена физически (к ноутбукам со встроенным модулем не относится).
Для десктопной (классической) версии:
- Запустите программу, откройте раздел меню «Инструменты», в нём — подраздел «Настройки…».
- В левом списке выберите вкладку «Настройки видео».
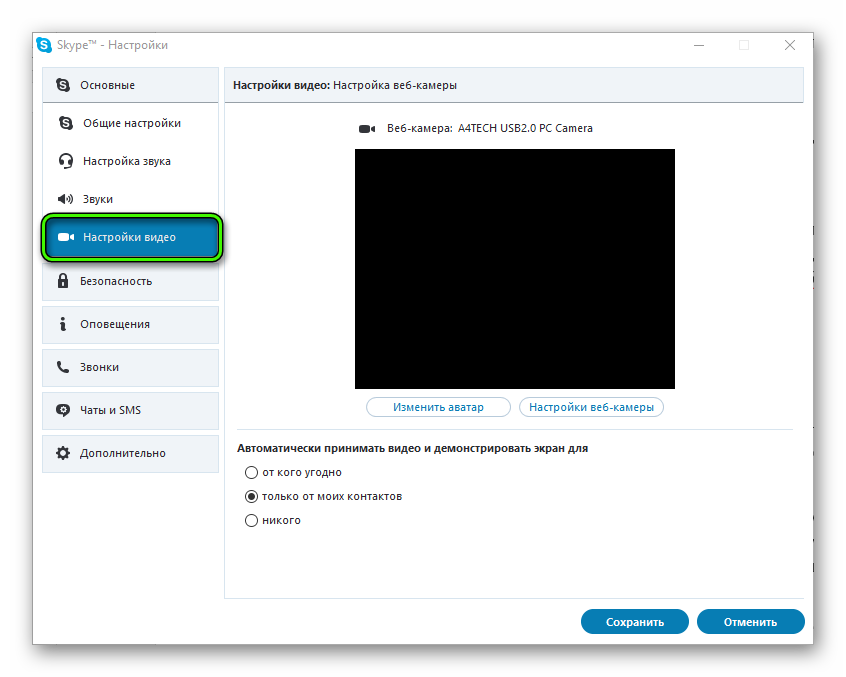
Как проверить камеру в Скайпе? Если вы видите на картинке своё лицо в кадре, значит, Скайп её распознал. Иногда устройство распознаётся, но не выбирается по умолчанию (допустим, вы используете внешнюю веб-камеру на ноутбуке, где уже есть встроенная).
Для плиточной версии (из магазина Microsoft):
- Нажмите ЛКМ на своём аватаре.
- Выберите в открывшемся окне пункт «Настройки».
- В разделе «Видео» выберите нужный источник видео. Если он у вас один, то оставьте выбор «Устройство по умолчанию». Для проверки включите переключатель «Проверить видео».
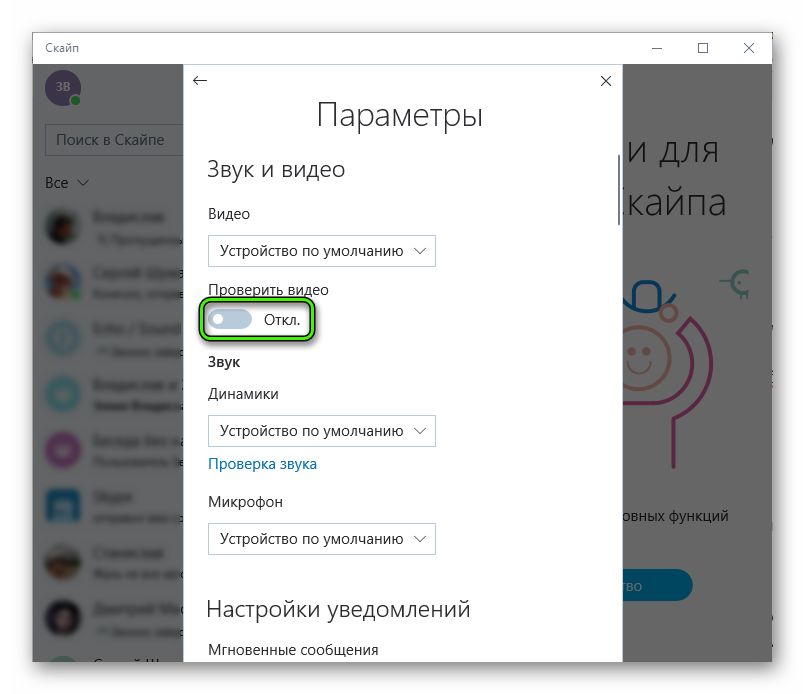
Если камера не распознаётся, то для начала убедитесь в корректном её подключении. Бывает, что камера используется другим устройством. Впрочем, об этом Skype обычно уведомляет. Такой проблеме посвящена отдельная статья.
Если Skype не видит камеру, войдите в Диспетчер устройств из Панели управления. Если напротив вашей камеры стоит жёлтый треугольник с восклицательным знаком, переустановите её драйвер.
Возможные проблемы
При использовании вебки пользователь может столкнуться со следующими трудностями:
- Существует небольшая вероятность, что своё лицо в кадре вы увидите перевёрнутым (и ваш собеседник тоже). Чаще всего проблема в драйвере камеры. Удалите стандартный и установите оригинальный (более подробно раскрыто в отдельной статье).
- Если собеседник вас не слышит, дело тоже может быть в камере. Проблемой бывает как неверный выбор микрофона (выбирать следует USB Mic), так и его поломка или некорректное подключение. Это относится в первую очередь к камерам с раздвоенным шнуром. Убедитесь, что подключили микрофон в правильный вход или верно назначили порт, к которому он подсоединён.
- Если вы выбрали слишком высокое разрешение видео (относится к продвинутым моделям с разрешением HD или более высоким), но Интернет-соединение у вас низкоскоростное, это может вызвать задержки в видеосвязи. В Skype for Desktop вы можете выбрать разрешение вручную. В «плиточной» версии оно настраивается автоматически.