Программное обеспечение хранит не только системные файлы, но и пользовательскую информацию. Она облегчает процедуру авторизации, хранит сведения об учетной записи, отвечает за сохранность текстовых сообщений в приватных и групповых площадках. Однако непредвиденная ситуация может поставить под угрозу «нажитое непосильным трудом». Сегодня мы поговорим о том, как восстановить переписку в Скайпе, можно ли это вообще сделать и как предотвратить потерю данных в будущем.
Содержание
Возможно ли восстановление переписки
Сохранение переписки
Как было сказано выше, не вся история хранится на серверах приложения, поэтому пользователю стоит самостоятельно позаботиться о сохранности своей переписки при смене компьютера или переустановке ОС. Сделать это можно несколькими способами.
Настройка времени хранения истории
Для начала следует выставить время хранения истории, делается это следующим образом:
- В главном меню выберите Skype — Безопасность…
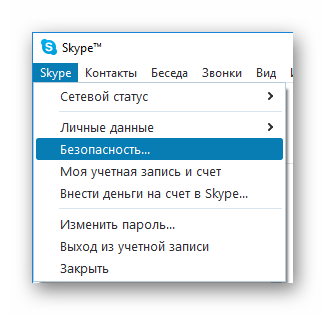
- В открывшемся окне выберите период хранения переписки. Лучше всего выставить максимально возможное значение — Всегда.
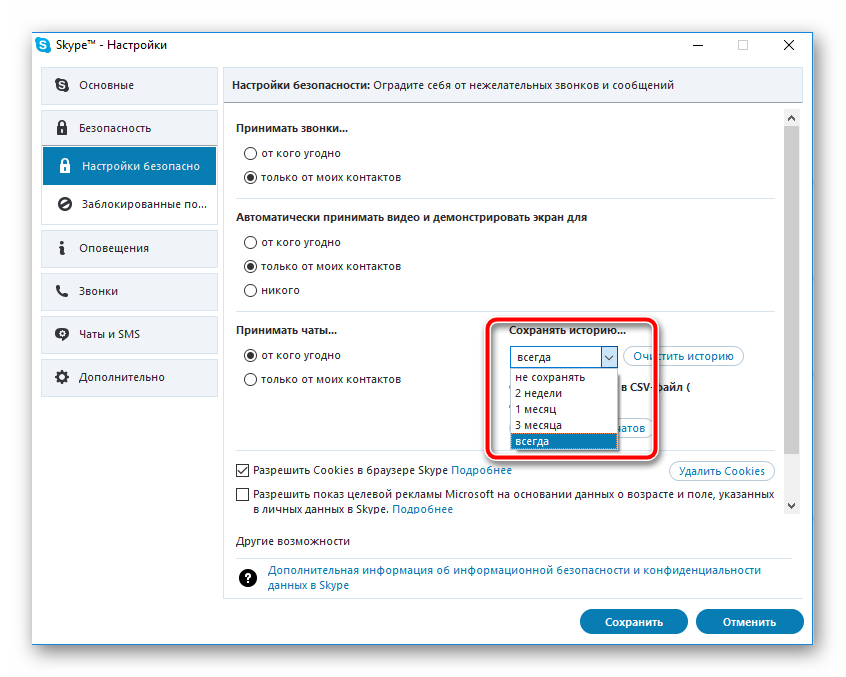
- Сохраните настройки.
Экспорт переписки в CSV-файл
Всю историю можно сохранить в CSV-файл для последующего чтения ее, например, в Microsoft Excel. Выгружаемый формат не очень удобен для восприятия, но это лучше чем ни чего. Для сохранения необходимо:
- Зайти в Skype — Безопасность…
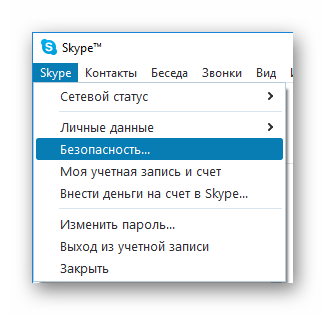
- Нажать на кнопку Экспорт истории чатов.
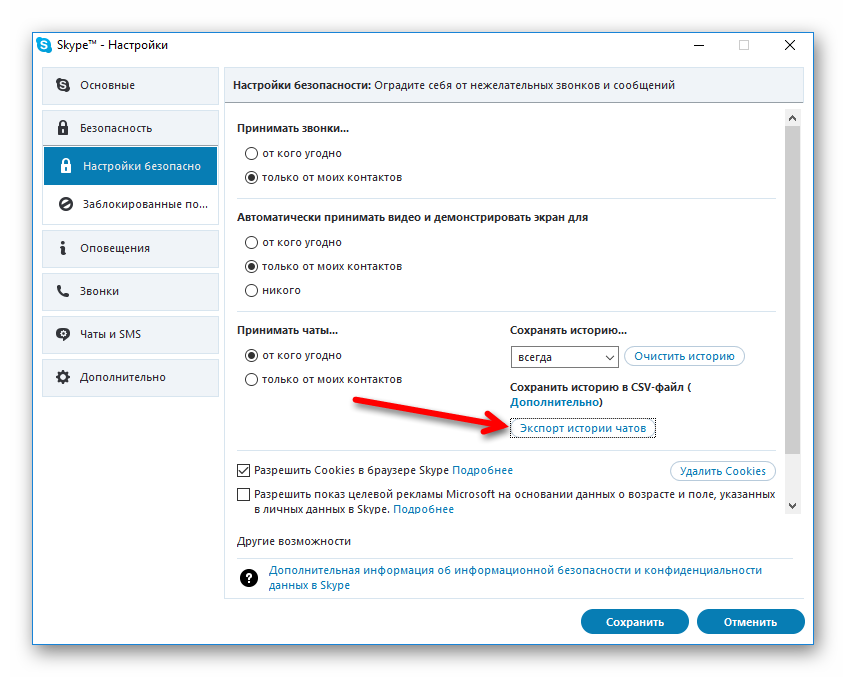
- Выбрать место сохранения файлов.
Сохранение файла main.db
Вся переписка Skype храниться в файле main.db, расположен этот файл в директории C:\Users\Имя пользователя\AppData\Roaming\Skype\Логин Скайп.
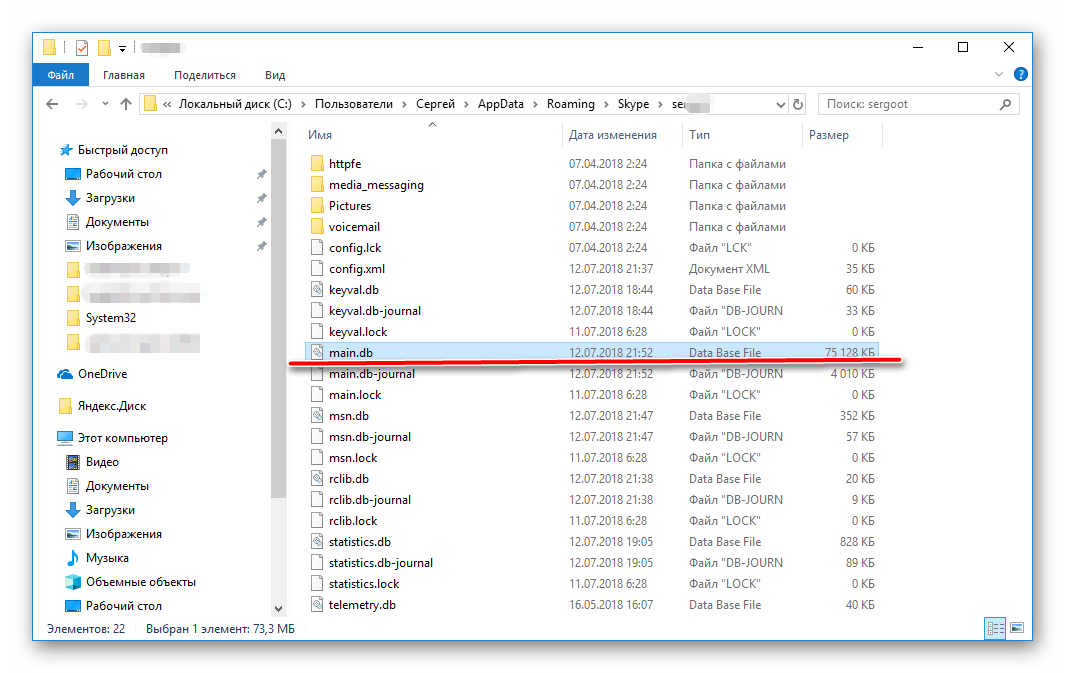
Прочитать всю переписку из этого файла можно с помощью приложения Skype Log Viewer. Скачать приложение, а так же узнать как им пользоваться можно в этой статье.
Восстановление переписки Skype
Для того, чтобы восстановить удаленное сообщение в Скайпе после удаления, необходимо иметь заранее сохраненный файл main.db (где он находится описано выше). Далее делаем следующее:
- Запускаем мессенджер и авторизовываемся в нем под своей учетной записью. Таким образом формируется рабочая папка для конкретного пользователя.
- После того, как все загрузилось, необходимо полностью закрыть приложение.
- Переходим в папку C:\Users\Имя пользователя\AppData\Roaming\Skype\Логин в Скайпе и копируем туда с заменой файл main.db.
- Повторно запускаем Skype.
После всех вышеописанных действий старая история будет доступна для чтения.




