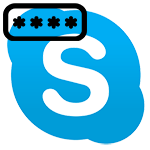Простой интерфейс и функциональность программы Skype привлекла более 450 миллионов юзеров. При помощи приложения, созданного ещё в 2003 году, можно звонить, передавать видеозаписи, фотографии, музыку и различные файлы, демонстрировать экран, отправлять сообщения и т.д. Но пользователи нередко задают вопрос, как записать видео в Скайпе?
Содержание
Подробности
Такая возможность есть только в новой версии программы, а вот в старой она отсутствует. Соответственно, пользователю остается два варианта на выбор: обновиться или загрузить специальный софт. Но давайте обо всем по порядку.
Обновленный Skype
В этом случае функция записи разговора, в том числе с веб-камер участников, изначально встроена. Поэтому не нужно ничего загружать, достаточно выполнить нехитрую настройку. Более детально мы расписали процедуру здесь (сразу же перейдите к разделу статьи «Современный Скайп»). А пока рассмотрим краткий ее вариант:
- Откройте меню настроек.
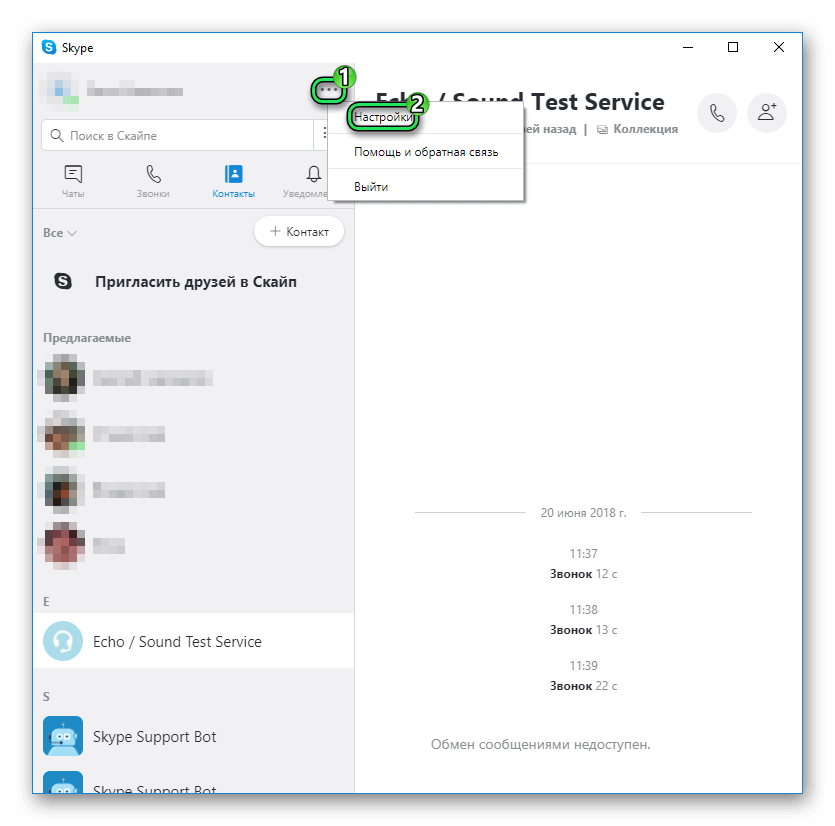
- Здесь вам нужна вкладка «Звонки».
- Перейдите к дополнительным параметрам.
- Активируйте функцию NDI.
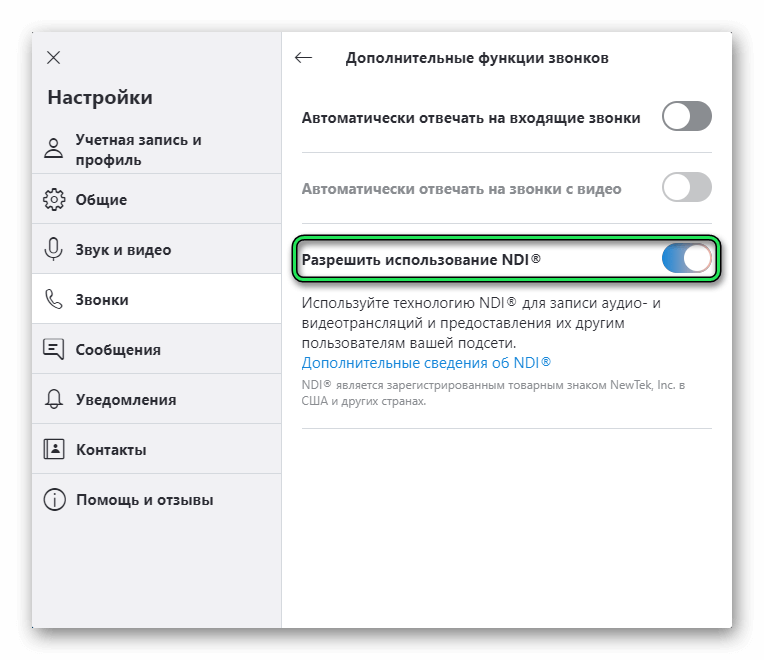
- Начните звонок с видеосвязью с нужным собеседником.
- Снизу кликните по иконке + и выберите «Начать запись».
Старая версия
А вот в необновленном Скайпе такой возможности, увы, нет. Так что пользователю придется скачивать сторонние программы, позволяющие сохранять видео с экрана. Мы рекомендуем вам обратить внимание на них:
- Free Video Call Recorder.
- VodBurner.
- Экранная Камера.
- Evaer Video Recorder.
Free Video Call Recorder
Простенькая утилита позволяет абоненту записывать видео беседы. Юзеру нужно только инсталлировать плагин Free Video Call Recorder, и начать видеозапись. Для записи необходимо:
- Запустить программу при помощи иконки либо меню «Пуск».
- Выбрать подходящий режим. Пользователь может записать аудио дорожку, видео разговор со всеми участниками разговора либо только с одним абонентом.
- Указать папку, куда будет сохранён ролик. Для этого нужно нажать на опцию «Выходная папка».
- Позвонить человеку через Skype.
- Запустить съёмку. Для старта следует кликнуть на красный круг. После нажатия начнёт работать секундомер, отображающий длину ролика.
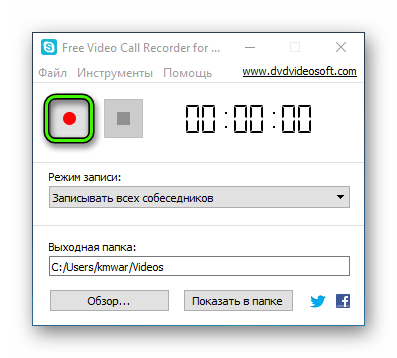
- По завершении беседы кликнуть на красный квадрат.
Просмотреть снятый разговор можно в папке, которую абонент указал перед съёмкой. Открыть файл можно при помощи любого видеопроигрывателя.
VodBurner
VodBurner – простенькая утилита, обладающая множеством полезных инструментов. Программа позволяет не только снимать, но и редактировать отснятый материал. Человеку, решившему узнать, как во время разговора записать видео в Скайпе, обязательно стоит обратить внимание на ВодБернер.
Для использования необходимо:
- Инсталлировать утилиту. Рекомендуется загружать ее с официального ресурса по ссылке ниже.
- Запустить рекордер.
- Предоставить права в мессенджере.

- Перейти в «Options – Recording». В настройках можно установить автозапуск съёмки, выбрать папку для сохранения файлов, отрегулировать отображение окна вызова.
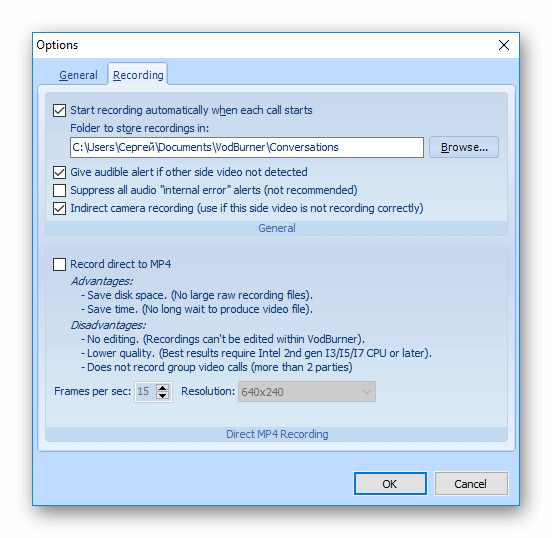
- Открыть Скайп, нажав на клавишу Go to Skype, находящуюся в самом рекордере.

- Сохранить ролик. Запись разговора автоматически стартует после начала звонка.
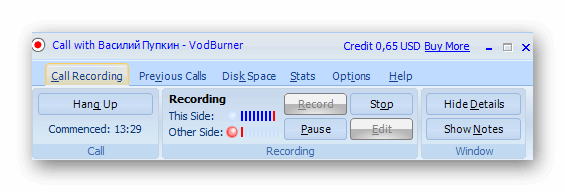
Экранная Камера
Также абонент может воспользоваться аналогом ВодБёрнера – программой «Экранная камера». Простое и понятное приложение позволяет записывать разговоры через веб-камеру и редактировать снятый материал.
Для записи видеоматериала нужно:
- Скачать инсталлятор. Найти его можно на официальном сайте программы (ссылку мы оставили под текстом).
- Установить и открыть утилиту.
- Выбрать необходимую опцию. Приложение предлагает юзеру снять видео, открыть готовый проект, просмотреть обучающий материал.
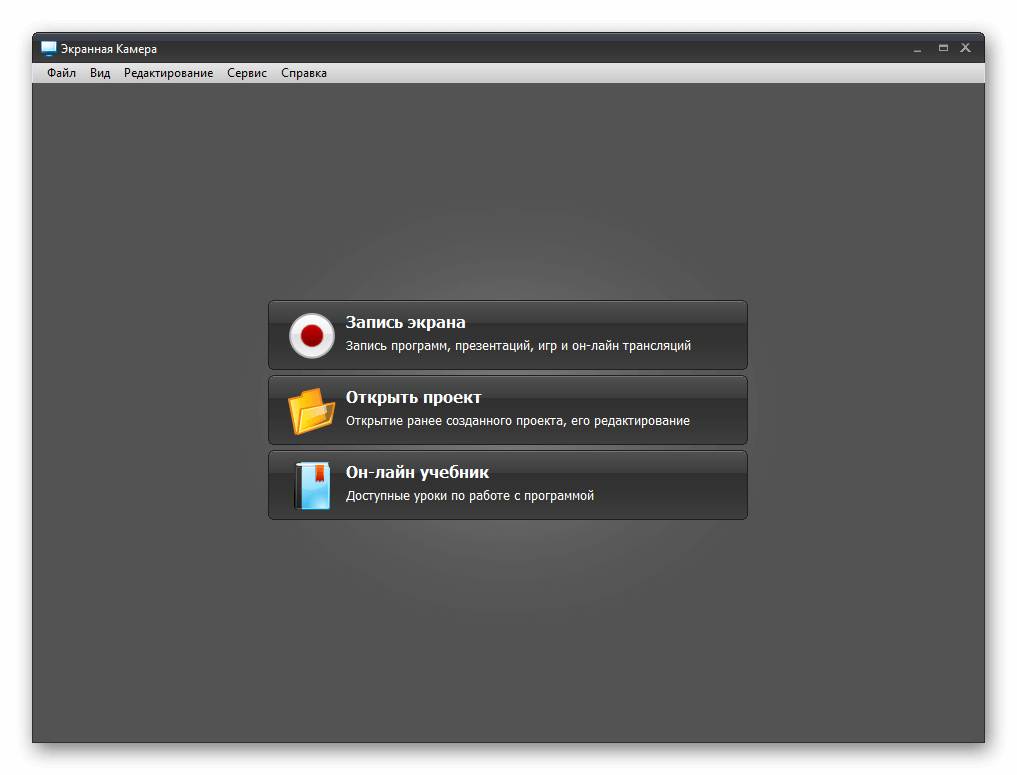
- Выбрать область для съёмки. Снять можно определённый участок экрана, весь рабочий стол либо отдельное окно. В настройках также устанавливается громкость звуковой дорожки.
- Нажать на кнопку «Запись». После этого начните звонок в Скайпе.
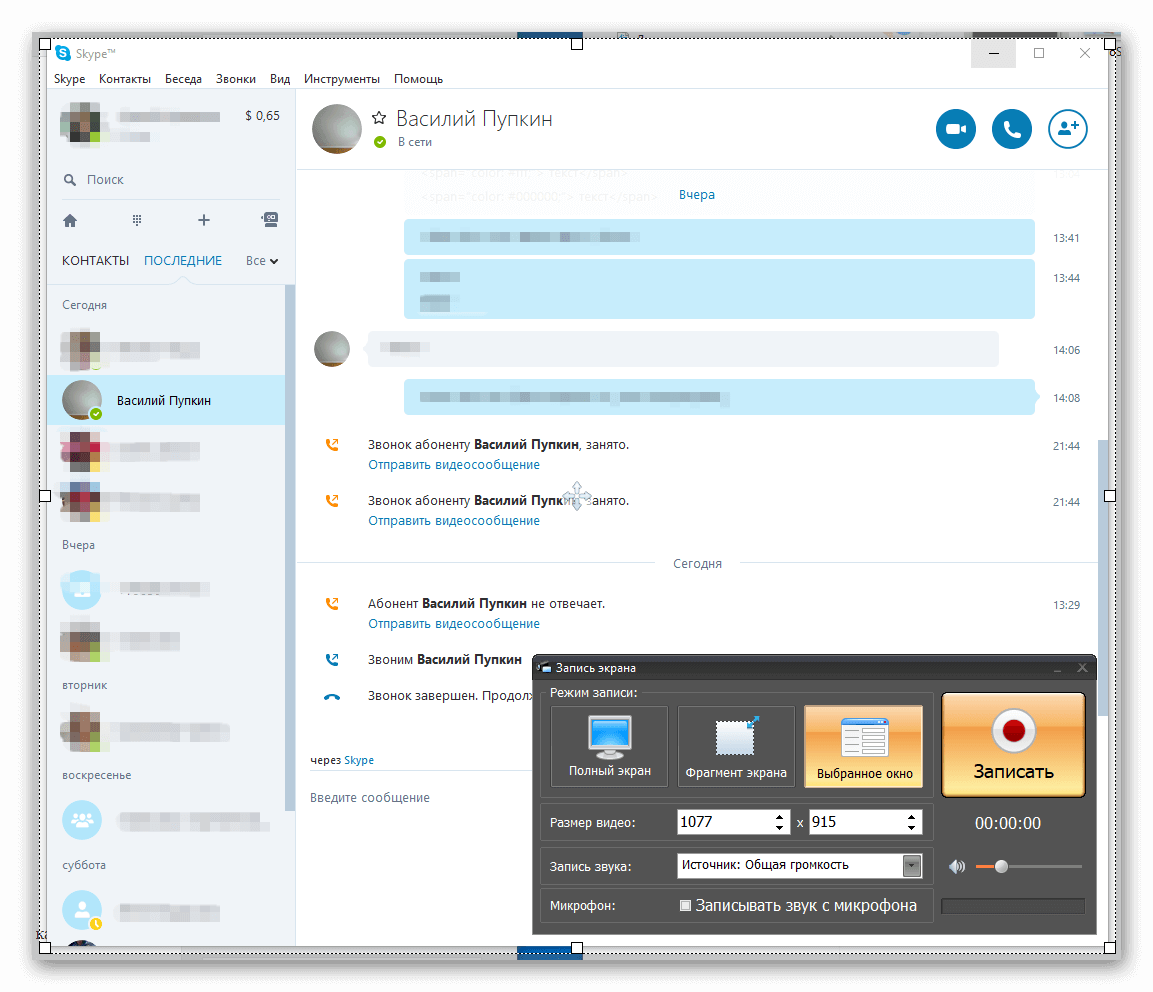
- После окончания беседы нужно кликнуть на
F10 и выбрать необходимое действие.
Evaer Video Recorder
Если необходимо только записать ролик, без редакции и дополнительных опций, стоит воспользоваться утилитой Evaer Video Recorder. Человеку придётся только настроить область захвата и качество изображения.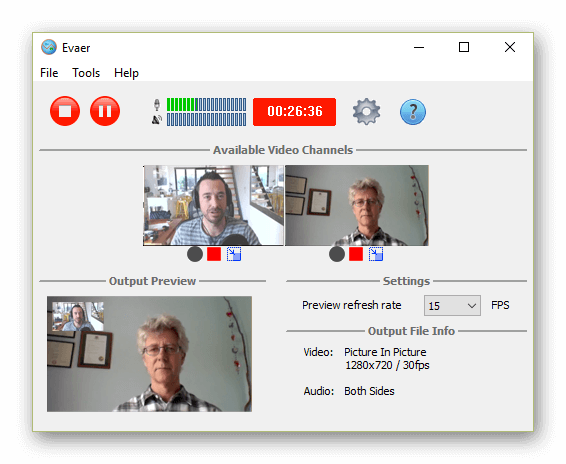
Для старта записи нужно выбрать нужный диалог и нажать на красную круглую клавишу. После окончания съёмки пользователь может выбрать папку, в которую нужно сохранить файл.